Шаг №1 Сброс настроек
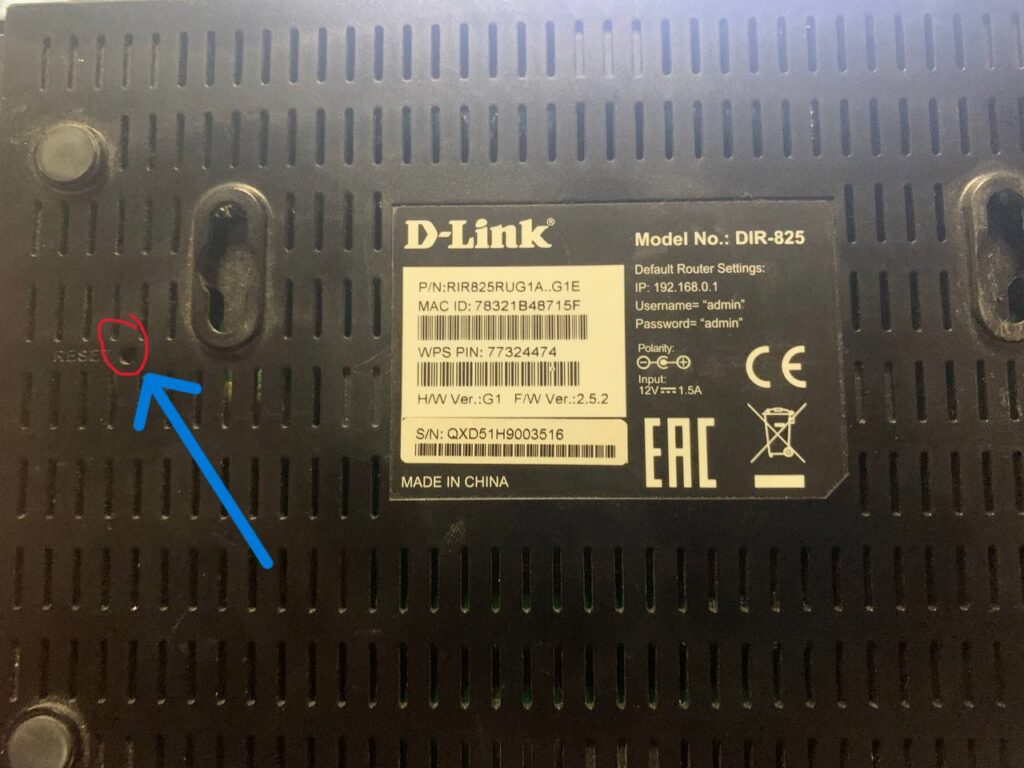
Выполните сброс роутера к заводским настройкам. Для этого с обратной стороны роутера зажмите кнопку Reset на 10 секунд, затем отпустите. Роутер перезагрузится, настройки будут выставлены по умолчанию.
Шаг №2. Подключение к роутеру
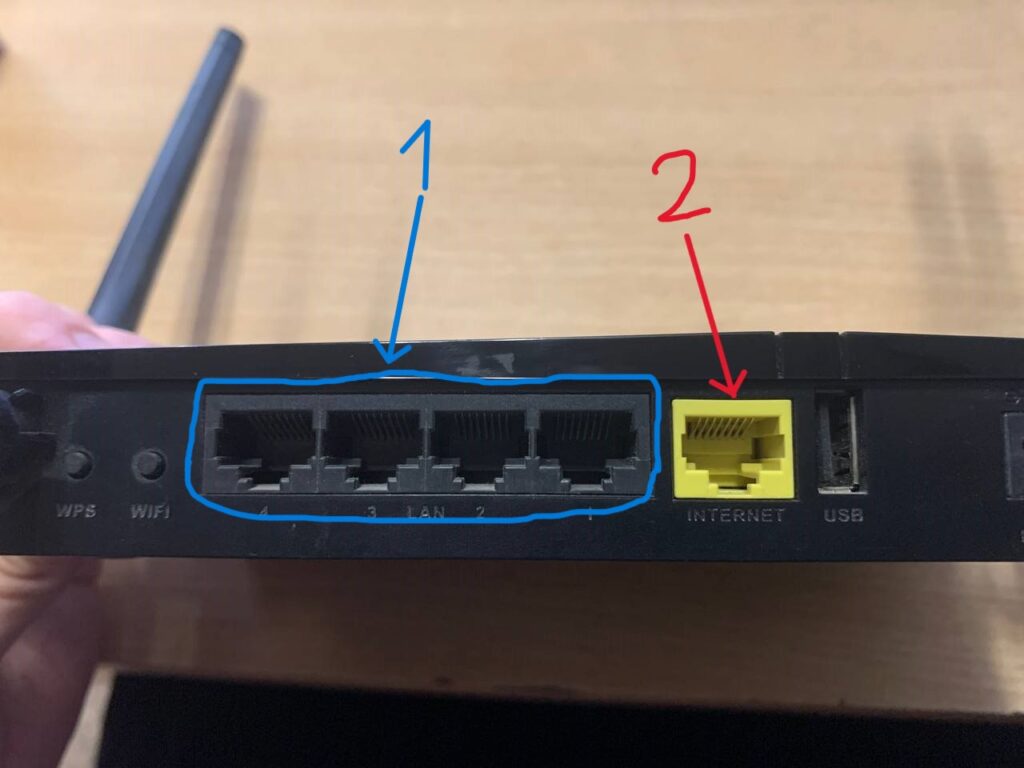
Подключите устройство к источнику питания. Вставьте один конец патч-корда (сетевой кабель, обжатый с обеих сторон коннекторами) в сетевую карту Вашего ноутбука либо стационарного ПК, другой – в один из 4-х портов роутера (1-подписаны либо цифрами 1,2..,4 или lan1,lan2…, обычно выделяются другим цветом). Кабель интернет подключите в порт 2-WAN (Internet)
Откройте браузер (Internet Explorer, Mozilla Firefox, либо др.), наберите в адресной строке 192.168.0.1.

На открывшейся странице можно изменить язык на русский если всё на английском.
Логин admin Пароль admin
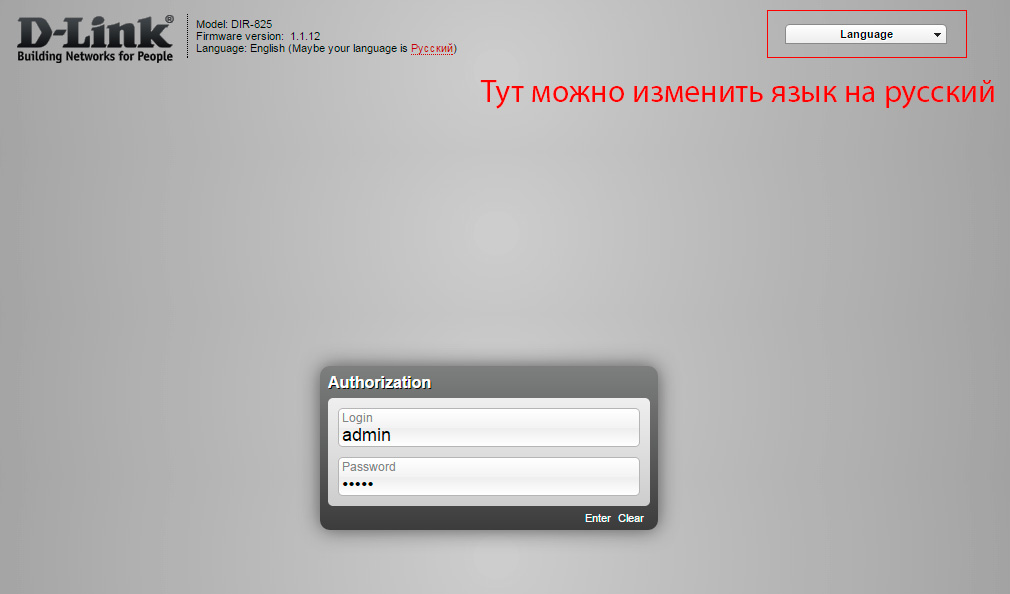
Шаг №2. Настройка соединения
Переходим в расширенные настройки и на вкладке Сеть выбираем пункт WAN
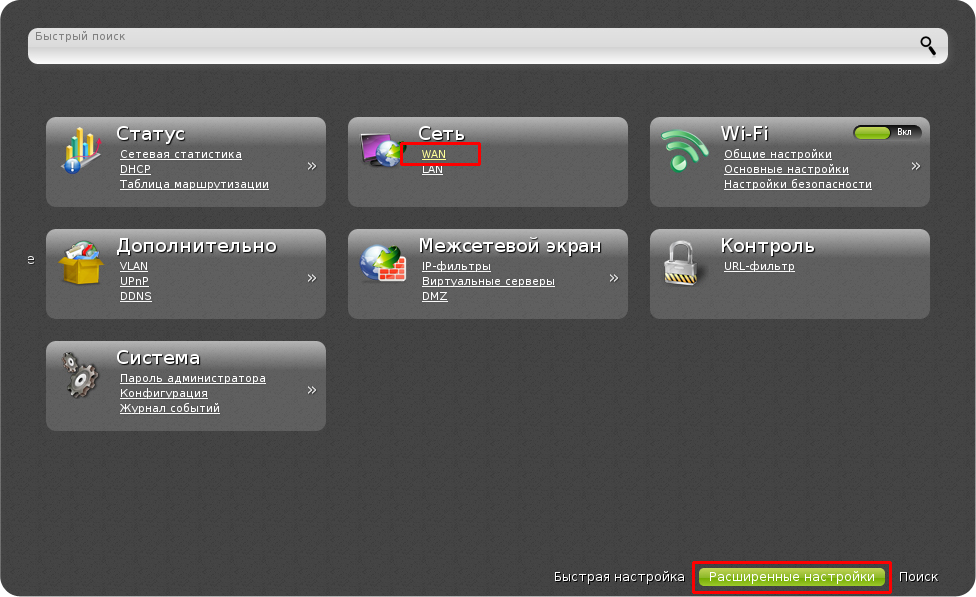
В открывшемся окне проверяем, что здесь только одно соединение, тип которого «Динамический IP», если пунктов больше, то лучше выполнить сброс на заводские настройки (как это сделать указано выше).
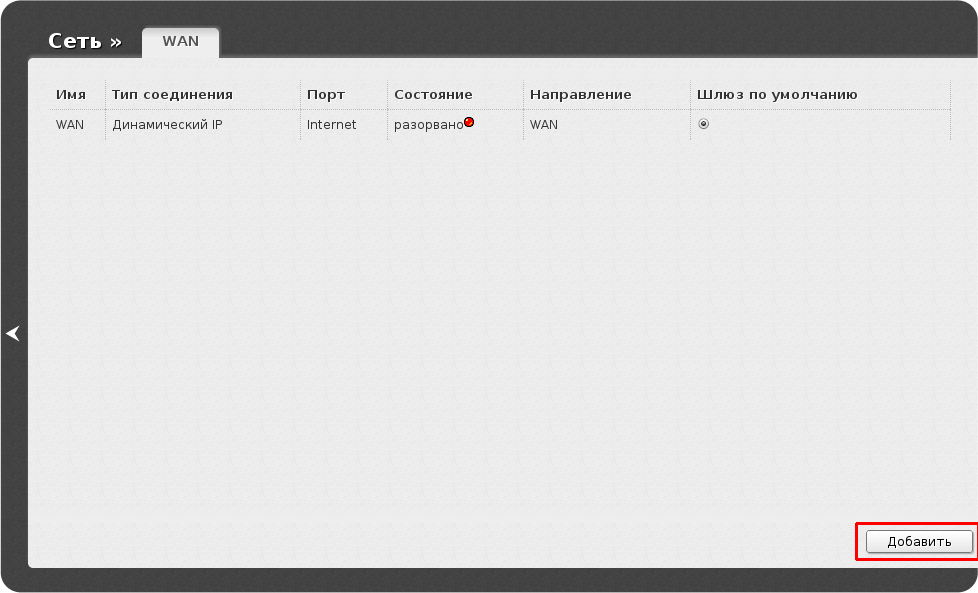
Нажимаем на это соединение, убираем галочку с пункта «Включить IGMP«, Нажимаем на «Применить«
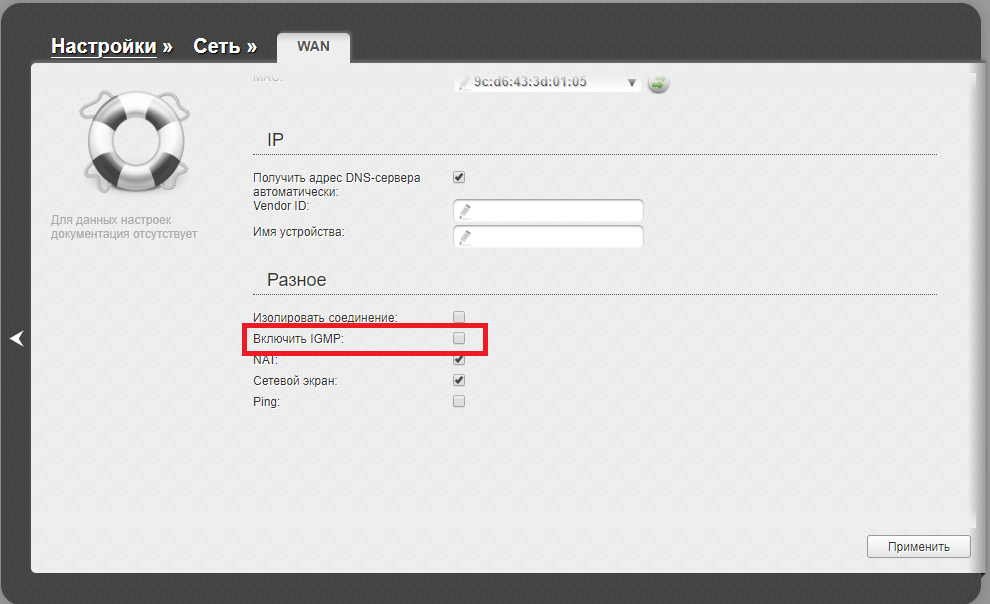
В открывшемся окне кликаем по стрелочке и возвращаемся в главное меню.
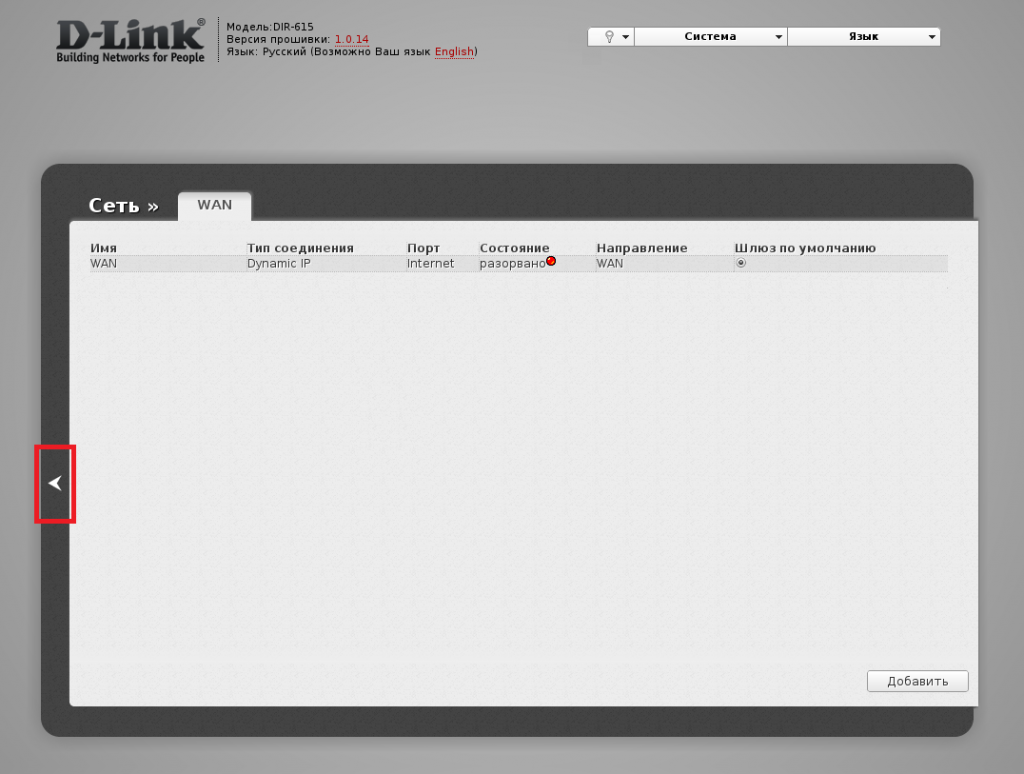
Шаг №3. Настройка беспроводной сети Wi-Fi
Перейдите в раздел WiFi => Основные настройки
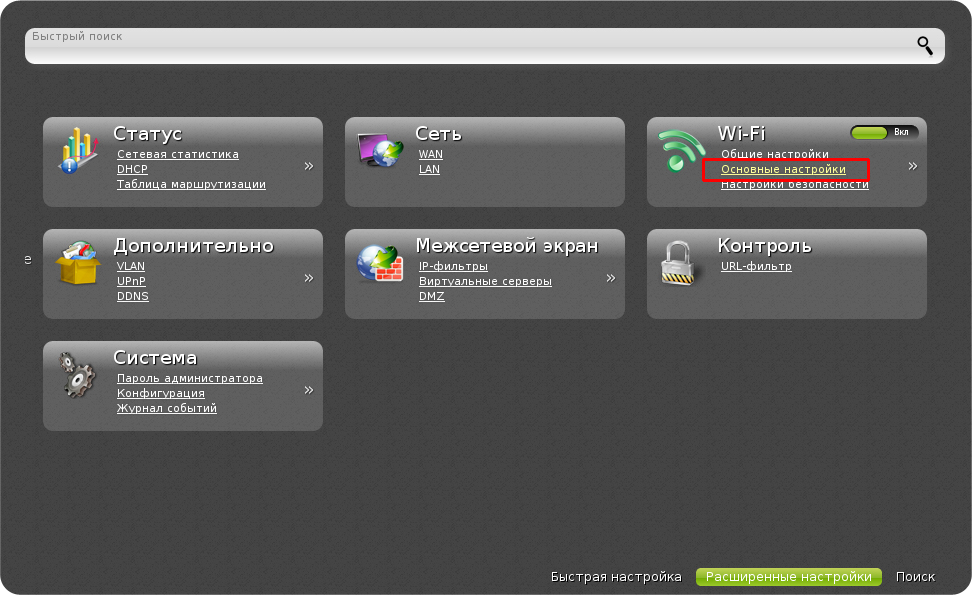
В открывшемся окне в поле SSID укажите имя вашей беспроводной сети, в соответствием с номером квартиры, например atel76. Нажмите кнопку Изменить
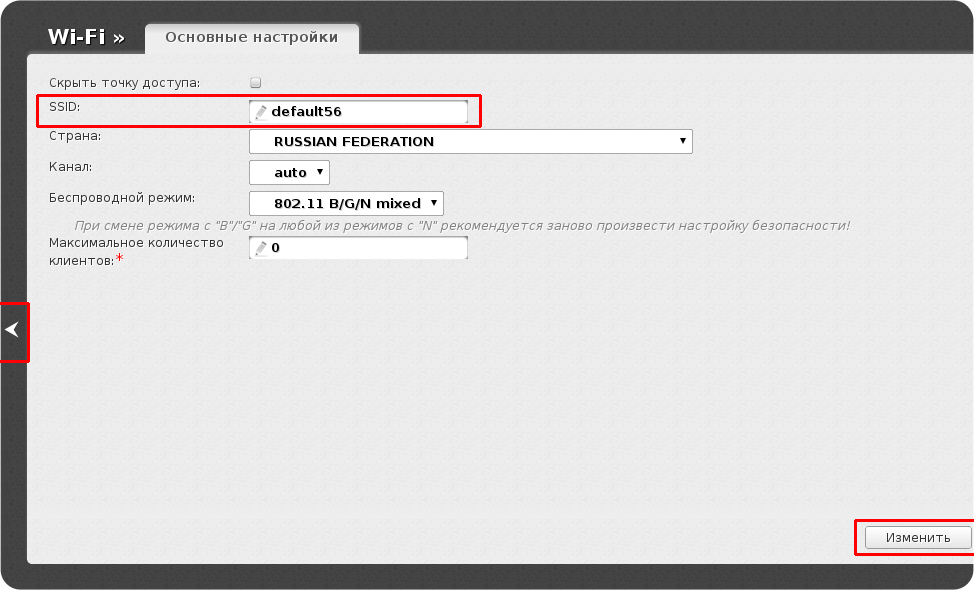
Перейдите в раздел WiFi => Настройки безопасности
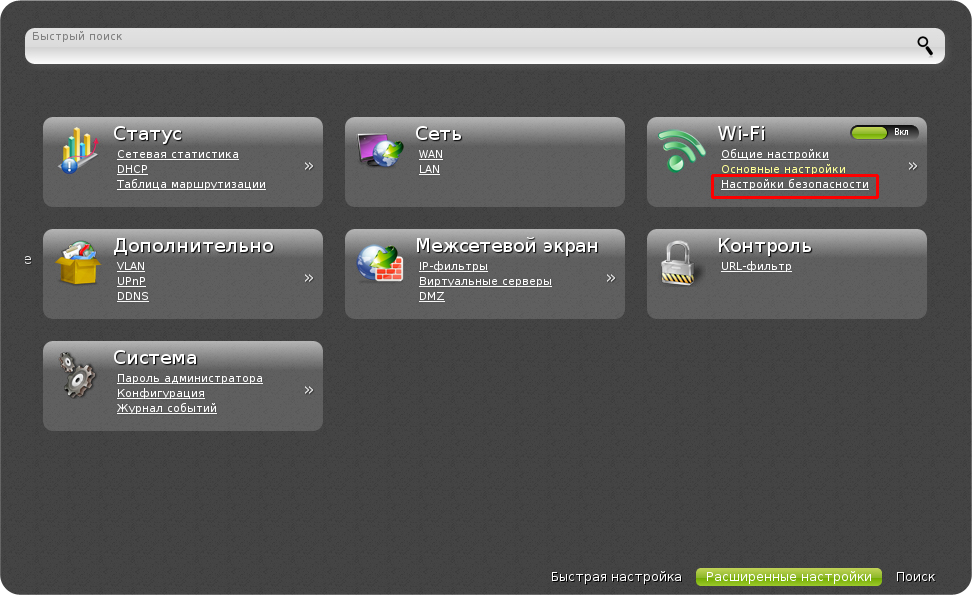
В открывшемся окне выбираем
- Тип аутентификации — WPA2-PSK
- Ключ шифрования PSK – вводим пароль к wi-fi сети
- WPA2 Предварительная аутенфикация — ставим галочку
- WPA шифрование – AES
- Нажимаем кнопку Изменить
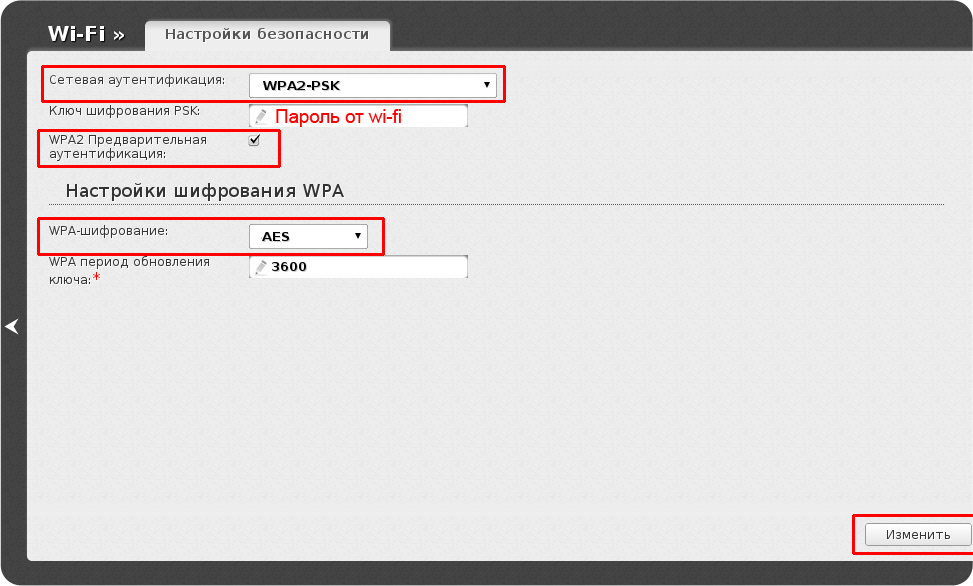
Выберите Дополнительные настройки в разделе Wi-Fi
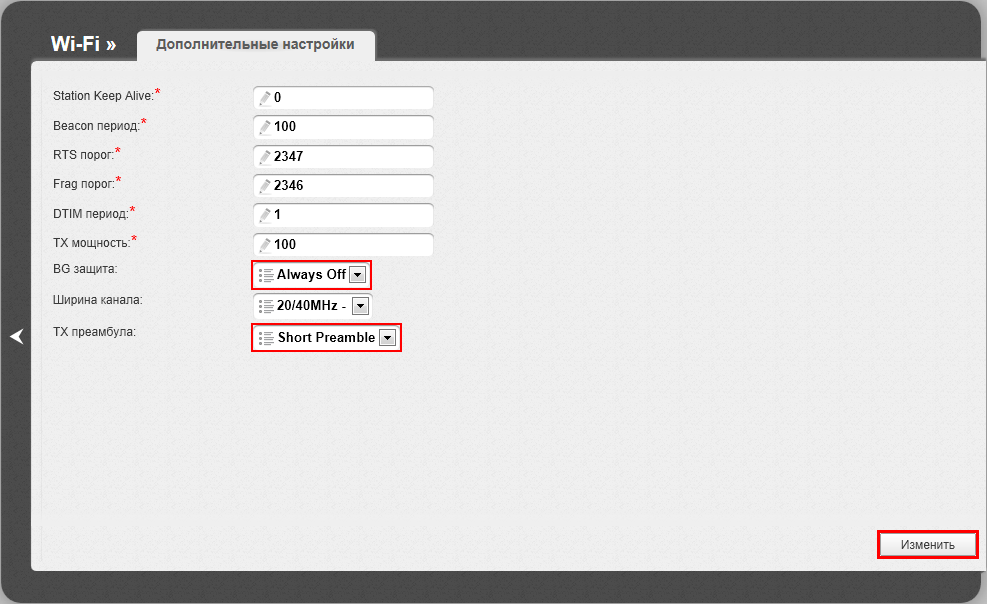
Сохраните параметры настройки роутера через Область уведомлений
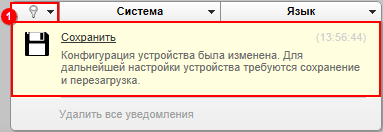
Обязательно сохраните настройки. Система => Сохранить и перезагрузить

Роутер настроен.
Теперь на подключенном устройстве попытаться открыть какую-либо страницу, после чего произойдет перенаправление на портал авторизации. В нем нужно будет ввести номер договора и пароль от личного кабинета. В дальнейшем все будет работать без авторизации.
Если автоматического перенаправления не происходит вы можете открыть страницу вручную. На подключенном к роутеру устройстве в браузере перейти на страницу auth.atel76.ru
Прошивка роутера
Если роутер будет работать нестабильно (обрывы соединения с Интернет, потери сигнала WiFi и др.) можно перепрошить роутер. Актуальную прошивку для вашего роутера можно взять с сайта компании производителя dlink.ru. Обратите внимание на аппаратную версию (ревизию) прибора, т.к. прошивки в зависимости от модели отличаются друг от друга. На коробке или на обратной стороне роутера смотрим указание версии H/W, в зависимости от этого берем нужную прошивку.
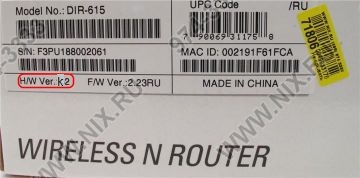
Переходим в расширенные настройки, на вкладке Система кликаем по стрелочке и выбираем обновление прошивки
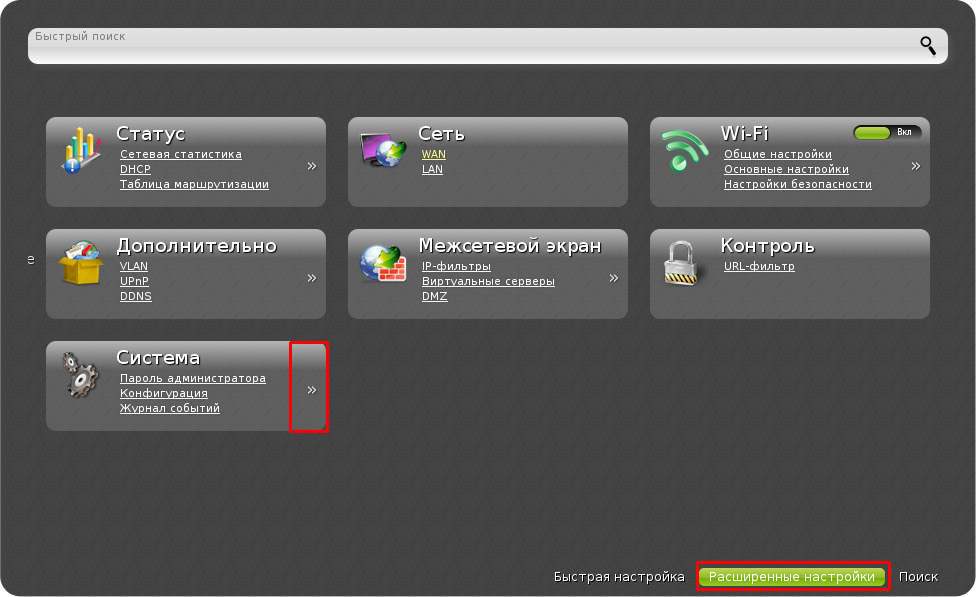
В открывшемся окне нажмите Обзор и указываете расположение скачанного файла прошивки, нажимаем Обновить и дожидаемся окончания обновления прошивки.
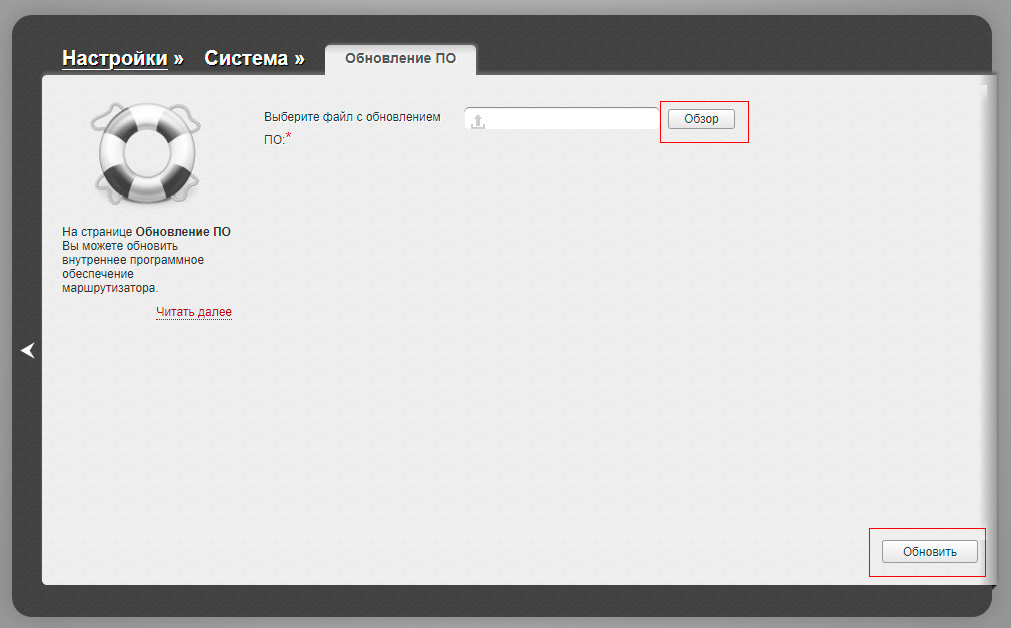
ВНИМАНИЕ! Во время прошивки не отсоединяем кабель от роутера, не отключаем его от питания! После прошивки нужно сбросить настройки роутера путем зажатия на задней панели кнопки Reset на 15-20 секунд, ждем загрузки устройства. Затем опять заходим на Web-интерфейс устройства.