Шаг №1 Сброс настроек
Выполните сброс роутера к заводским настройкам. Для этого с обратной стороны роутера зажмите кнопку Reset на 10 секунд, затем отпустите. Роутер перезагрузится, настройки будут выставлены по умолчанию.
Шаг №2 Настройка пароля web-интерфейса
Откройте браузер (Internet Explorer, Mozilla Firefox, либо др.), перейдите по адресу: http://192.168.1.1. . В случае, если этот адрес недоступен, перейдите по адресу http://192.168.0.1.
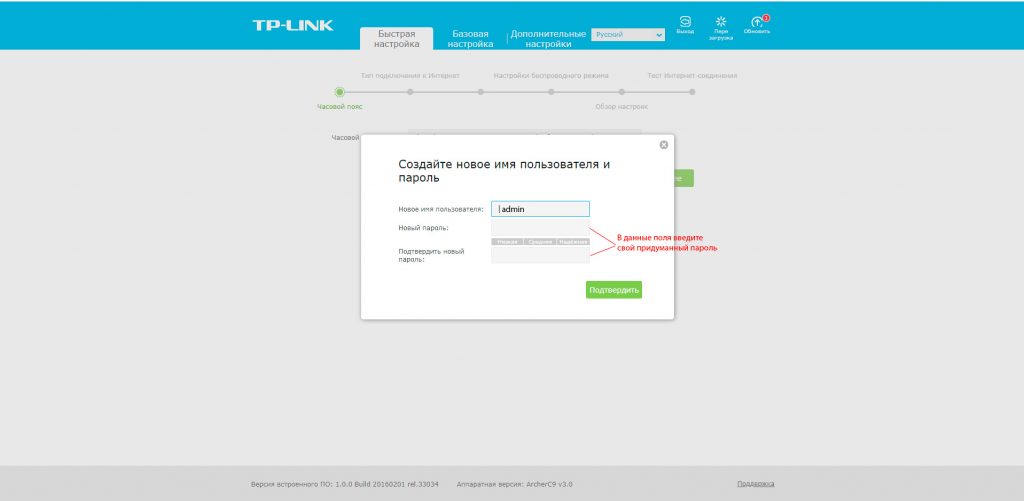
В строке «Имя пользователя» укажите admin. В поле «Новый пароль» и «Подтверждение пароля» укажите новый пароль для доступа к web-интерфейсу роутера. Данный пароль не должен совпадать со стандартным admin и должен быть из латинских букв и/или цифр.
После указания этих данных нажмите «Подтвердить» и попадёте на следующую страницу настроек.
Шаг №3 Часовой пояс и тип подключения.
Часовой пояс выбирайте свой. Для нас это «GMT +03:00». Затем нажимайте «Далее»
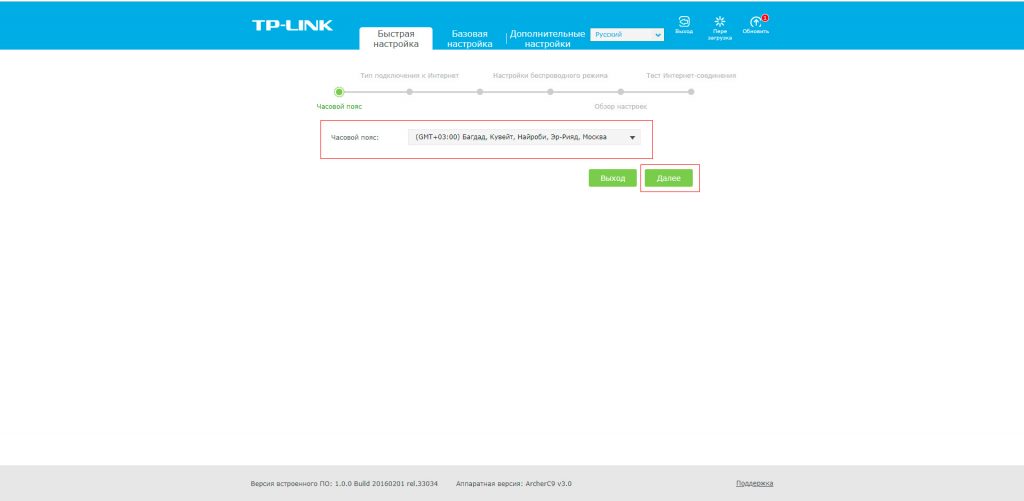
На данном этапе может быть вариант с выбором страны. Вам необходимо выбрать «Я не нашел подходящий вариант» или «Настроить вручную» и выбрать тип подключения как на скриншоте.
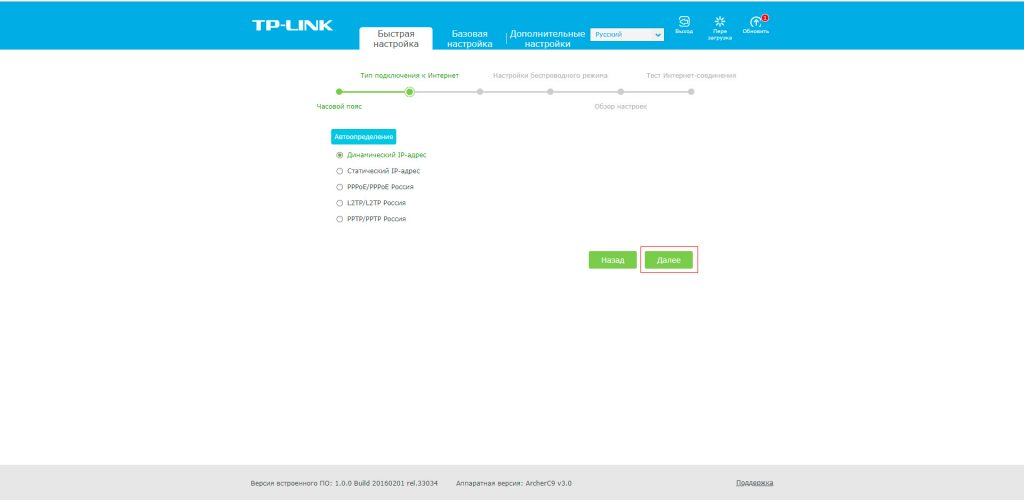
MAC-адрес оставляем по умолчанию.
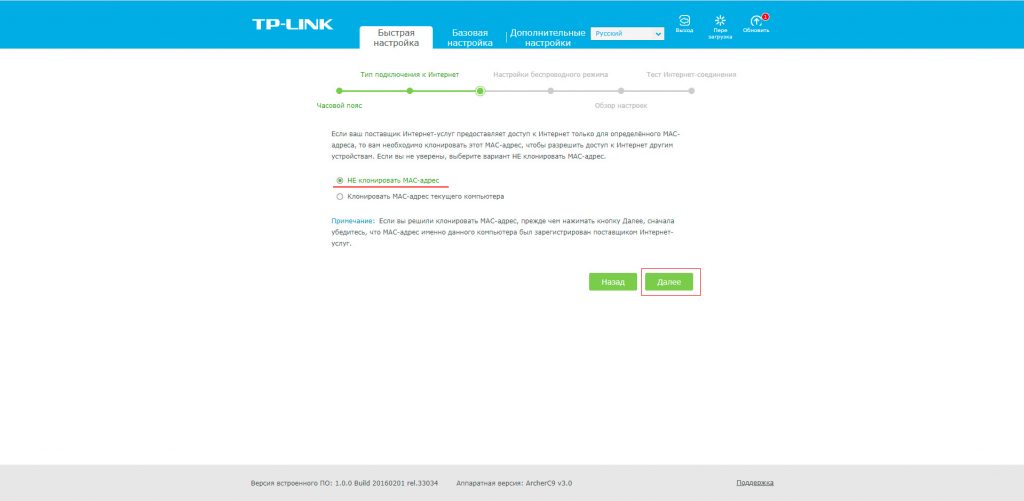
Шаг №4 Настройка WiFi сети
Следующим шагом необходимо настроить wifi сеть. В строке «Имя беспроводной сети (SSID)» указывает название для вашей сети, т.е. то как она будет отображаться в списке доступных сетей на вашем устройстве. В строке «Пароль» указываем пароль для подключения к вашей сети wifi. Пароль должен содержать не менее 8 символов(подходят латинские буквы и цифры).
ВАЖНО! Если у вас двухдиапазонный роутер то названия сетей должны отличаться хотя бы одним символом.
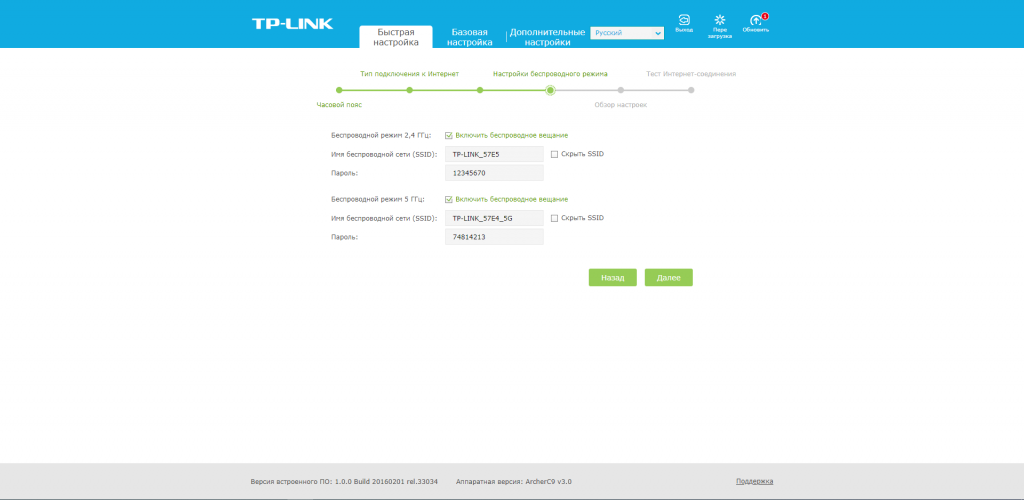
Шаг №5 Завершение настройки устройства
После указания параметров сети нажимаем «Далее» и на следующем экране проверяем то что настроили и если всё верно то нажимаем «Сохранить».
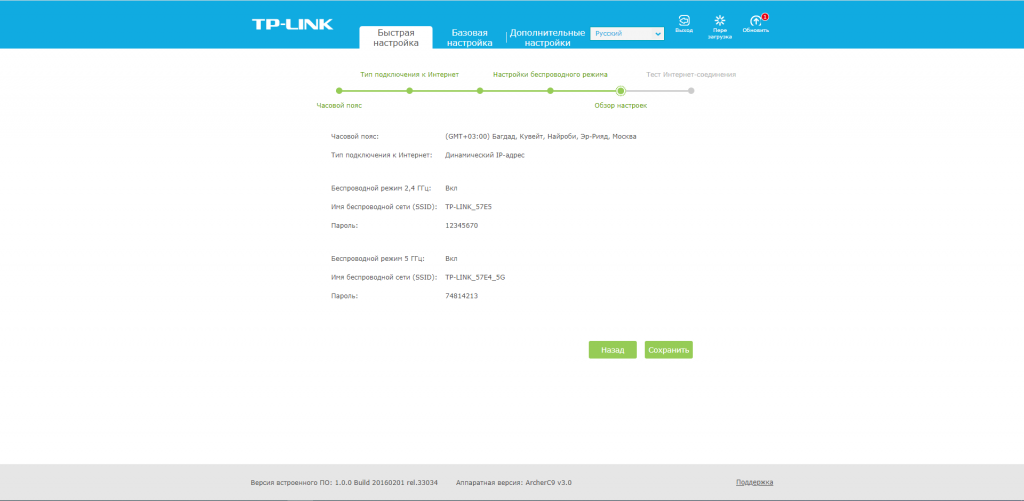
На последнем экране нажимаем «Завершить».
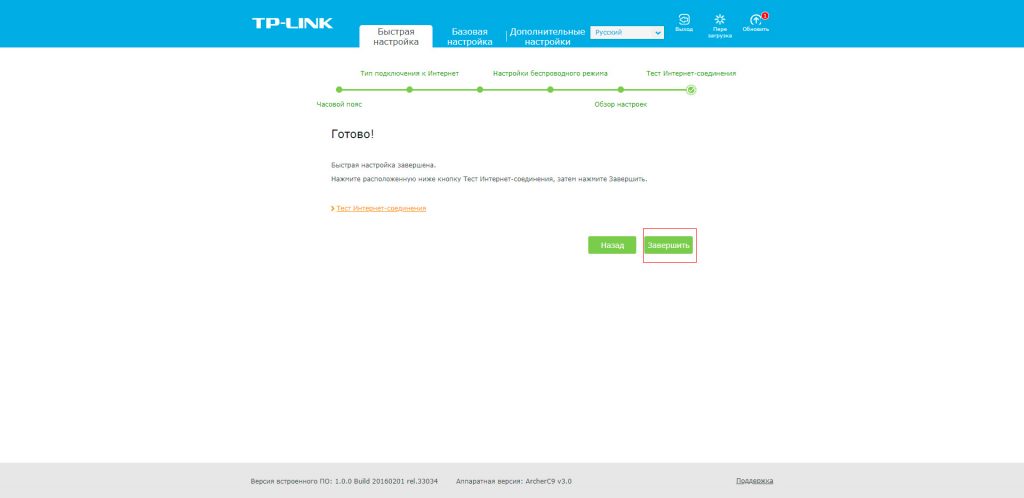
Вот и все, настройка роутера завершена. Теперь Вам остается только лишь вставить кабель с Интернетом в WAN-порт на задней панели роутера и подключить компьютеры (и/или другие устройства) к роутеру. Если есть стационарный ПК,
Роутер настроен.
Теперь на подключенном устройстве попытаться открыть какую-либо страницу, после чего произойдет перенаправление на портал авторизации. В нем нужно будет ввести номер договора и пароль от личного кабинета. В дальнейшем все будет работать без авторизации.
Если автоматического перенаправления не происходит вы можете открыть страницу вручную. На подключенном к роутеру устройстве в браузере перейти на страницу auth.atel76.ru
Обновление ПО для роутера
Если роутер будет работать нестабильно (обрывы соединения с Интернет, потери сигнала WiFi и др.) можно обновить ПО роутера. Актуальную прошивку для вашего роутера можно скачать с сайта компании производителя или обновиться через web-интерфейс самого устройства.
Для того чтобы обновить через web-интерфейс можно сверху нажать на кнопку «Обновления» или слева перейти в пункт меню «Системные инструменты» — «Обновление встроенного ПО».
Нажать кнопку «Обновить», роутер сам проверит наличие новой версии и обновится.
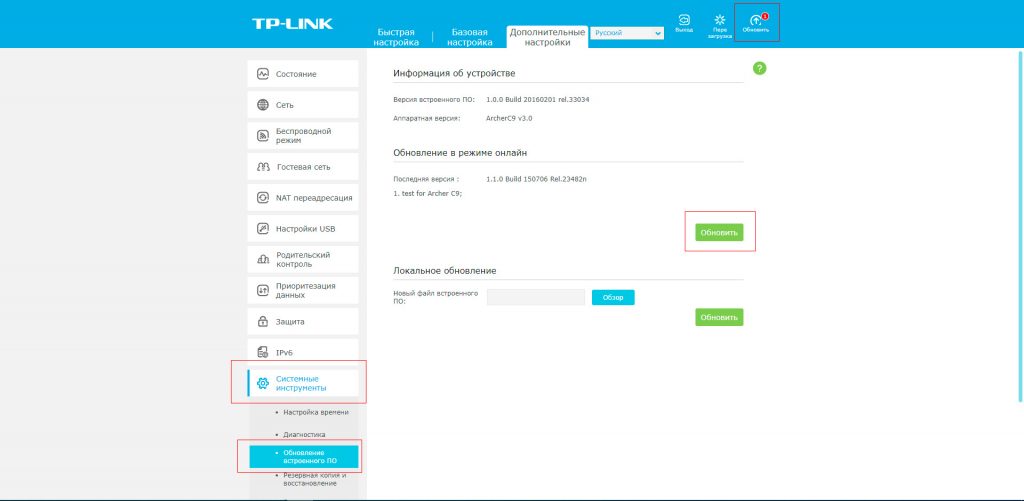
ВНИМАНИЕ! Во время прошивки не отсоединяем кабель от роутера, не отключаем его от питания! После прошивки нужно сбросить настройки роутера путем зажатия на задней панели кнопки Reset на 15-20 секунд, ждем загрузки устройства. Затем опять заходим на Web-интерфейс устройства.