Шаг №1 Сброс настроек
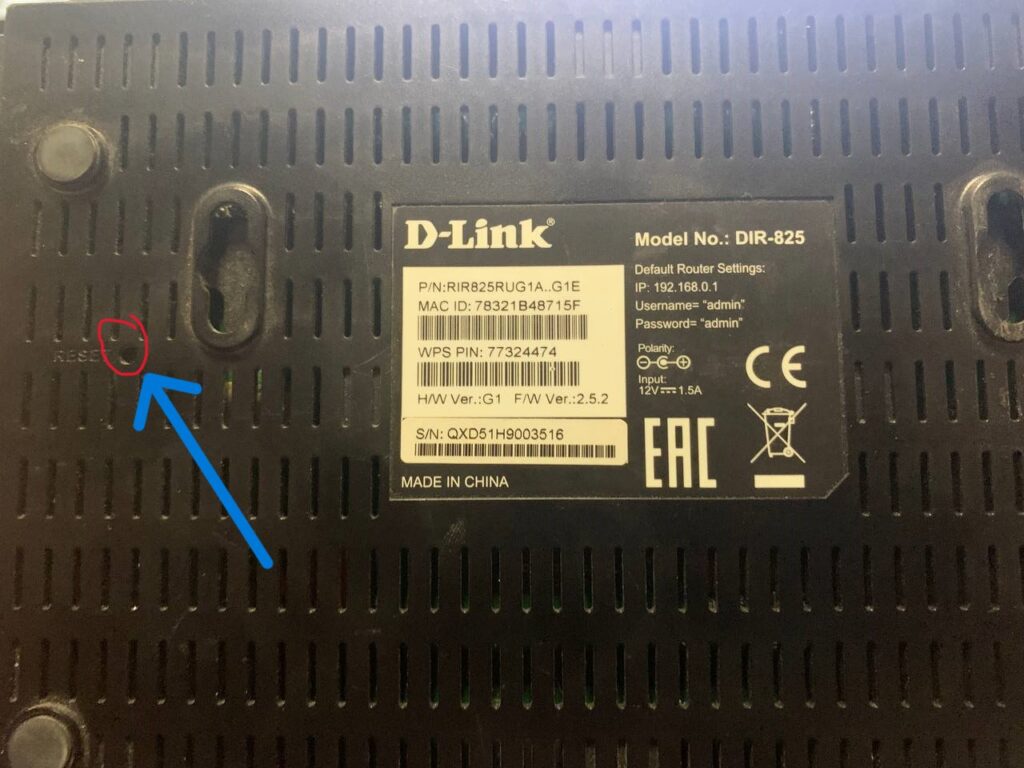
Выполните сброс роутера к заводским настройкам. Для этого с обратной стороны роутера зажмите кнопку Reset на 10 секунд, затем отпустите. Роутер перезагрузится, настройки будут выставлены по умолчанию.
Шаг №2. Подключение к роутеру
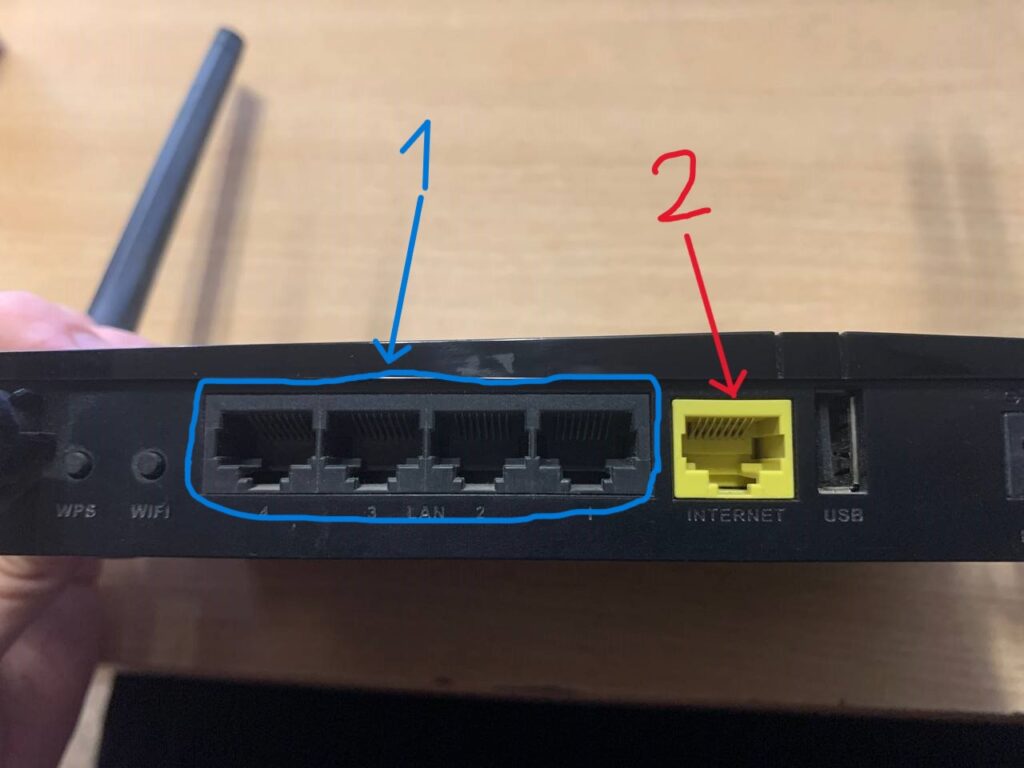
Подключите устройство к источнику питания. Вставьте один конец патч-корда (сетевой кабель, обжатый с обеих сторон коннекторами) в сетевую карту Вашего ноутбука либо стационарного ПК, другой – в один из 4-х портов роутера ( 1-подписаны либо цифрами 1,2..,4 или lan1,lan2…, обычно выделяются другим цветом). Кабель интернет подключите в порт 2-WAN (Internet)
Откройте браузер (Internet Explorer, Mozilla Firefox, либо др.), наберите в адресной строке 192.168.0.1.

Шаг №3 Быстрая настройка
После перехода на страницу нажимаем «Начать»
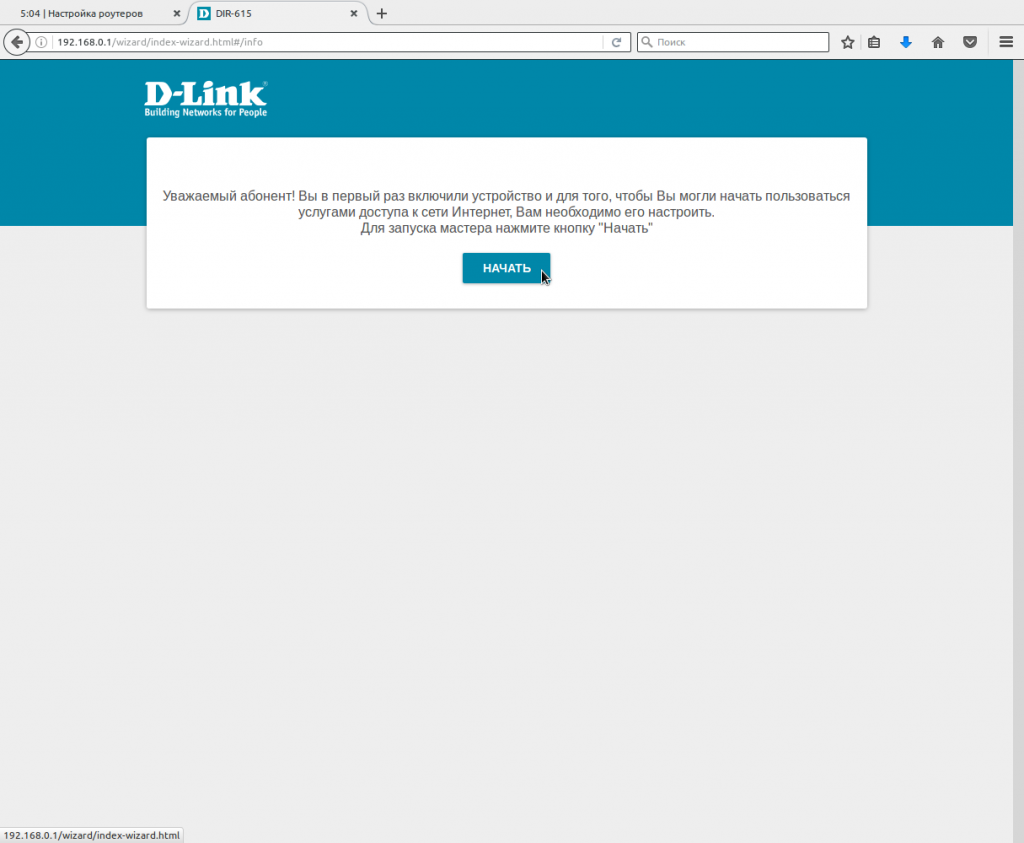
Нажмите кнопку «Да».
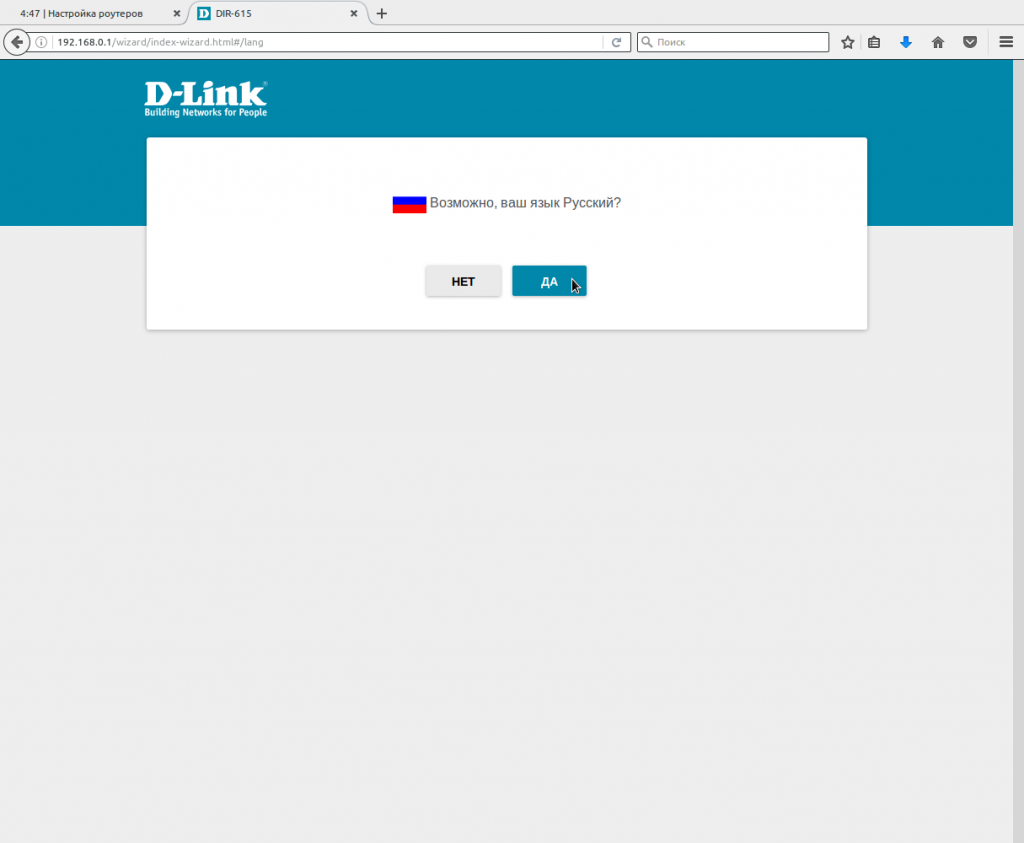
Нажмите «Продолжить»
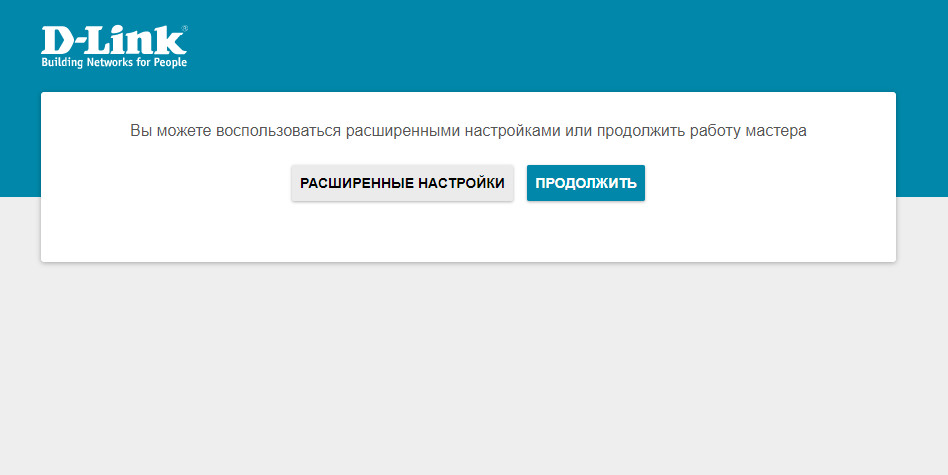
На данной странице выберите способ подключения «Проводное подключение»
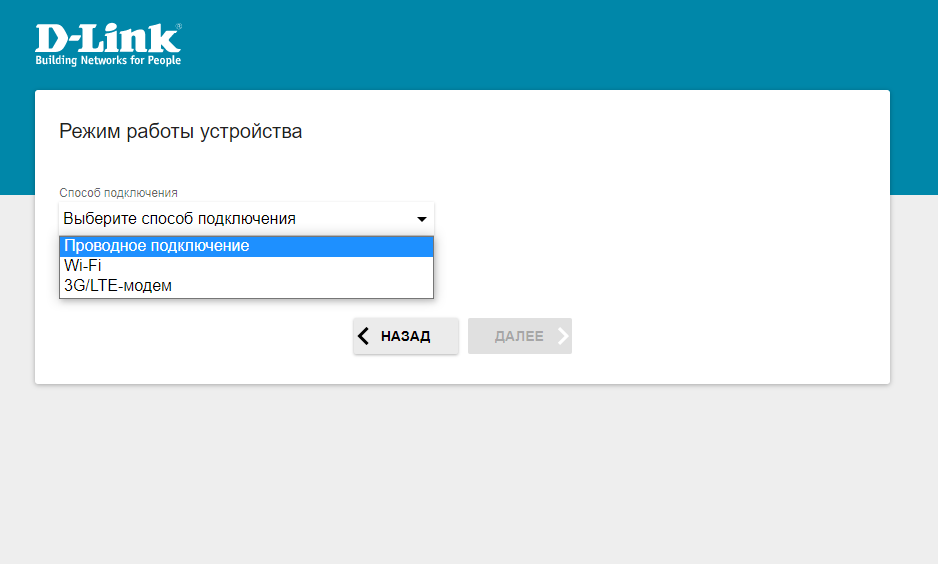
Режим работы должен быть «Маршрутизатор». Затем нажимаем «Далее».
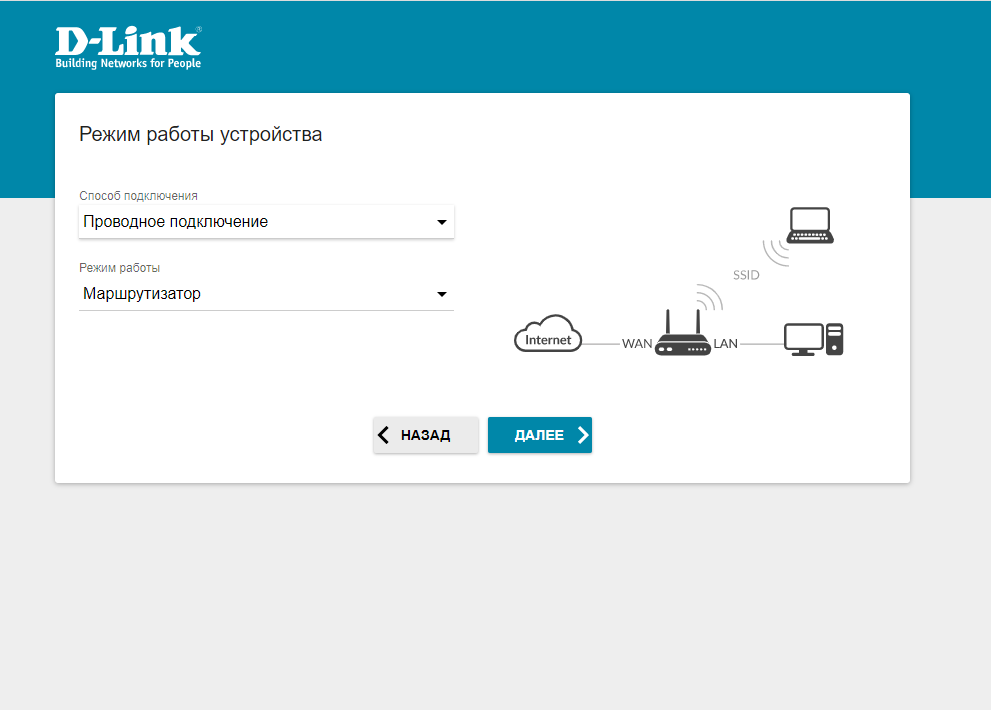
№4 Настройка подключения
Настраиваем всё так же как на скриншоте.
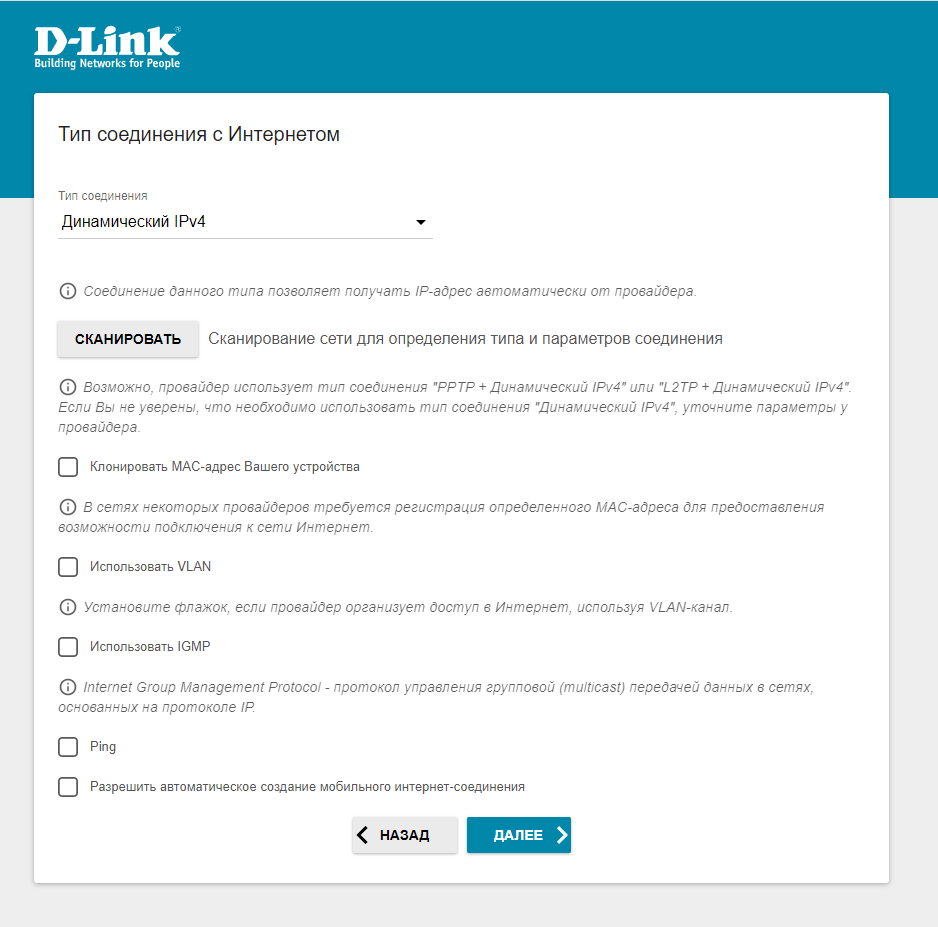
№5 Настройка сети WiFi
В строке «Имя основной WiFi-сети» указываем то как будет называться ваша сеть WiFi.
В строке «Пароль» указываем пароль для подключения к вашей сети. Пароль должен быть минимум 8 символов(подходят латинские буквы и/или цифры). Затем нажимаем далее.
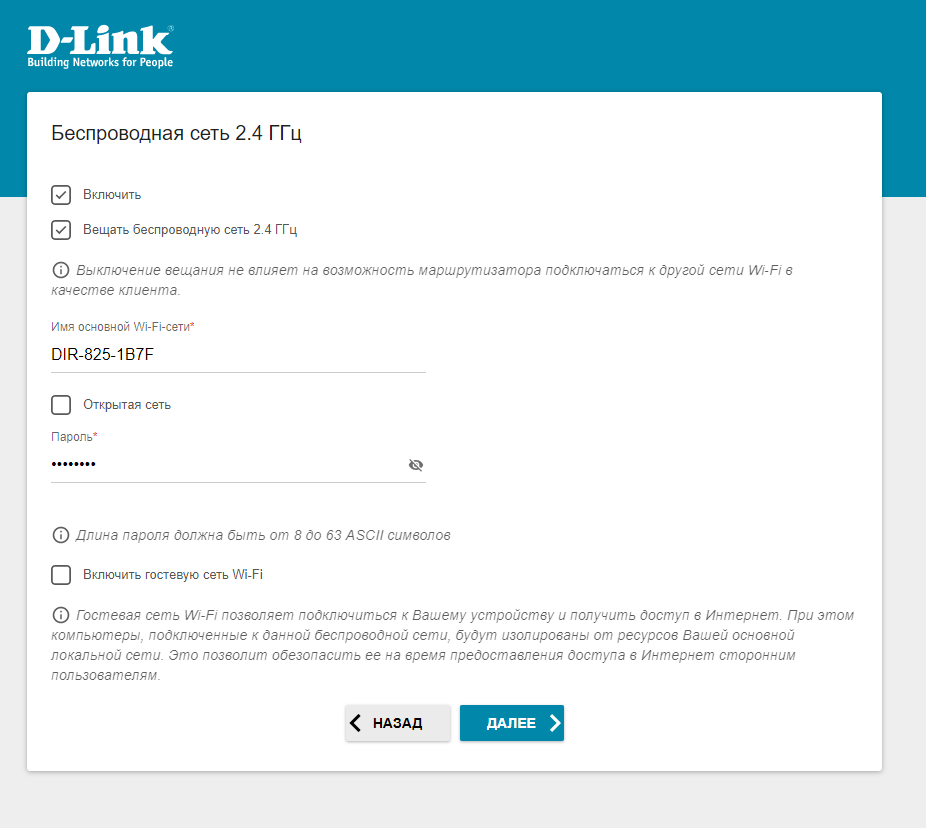
На следующей странице указываем параметры для сети 5ГГц.
Обратите внимание! Названия диапазонов должны отличаться как минимум одним символом. Пароли можно указать одинаковые.
После этого нажмите «Далее».
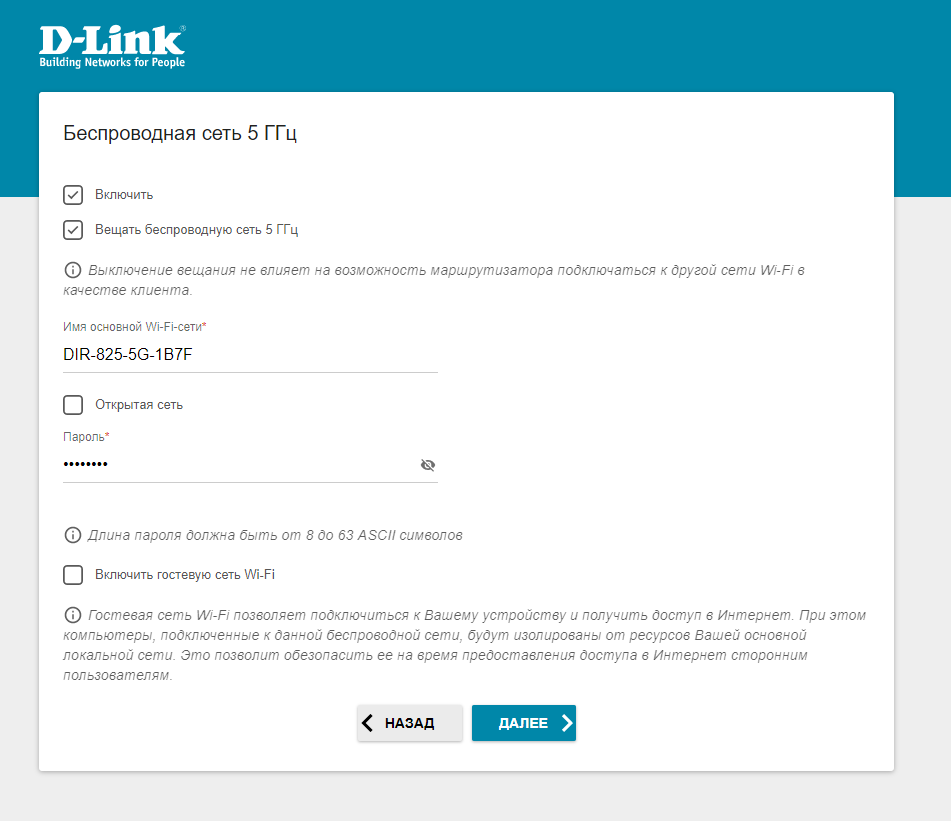
№6 Прочие настройки
Здесь галочку не ставим.
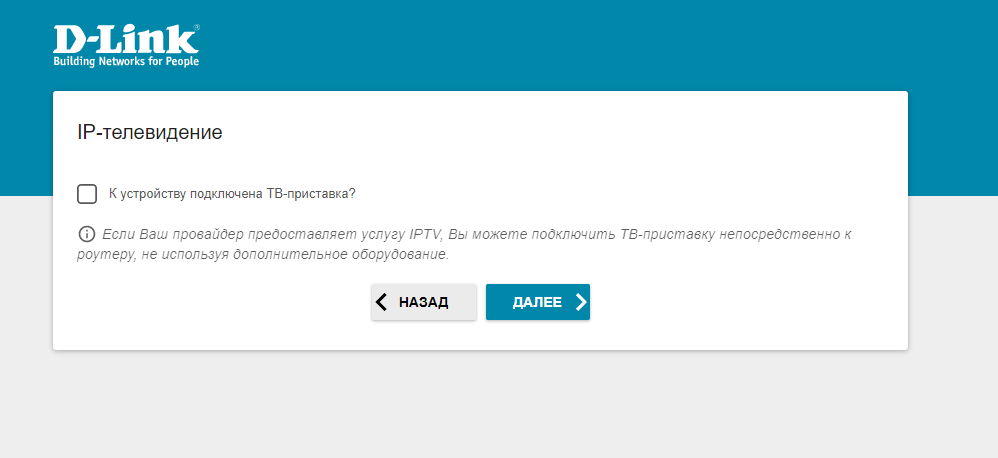
Тут ставим галочку только при условии что у вас установлен IP-телефон от компании АТЭЛ Ярославль. Затем выбираем порт в который подключен ваш телефон в роутере и нажимаем «Далее»
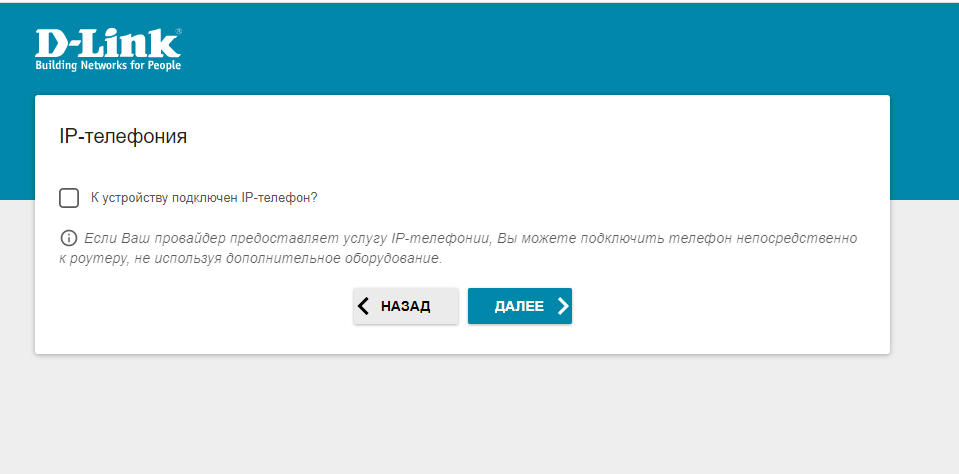
На данном этапе указываем пароль для доступа к web-интерфейсу роутера. Данный пароль будет необходим для доступа к настройкам вашего роутера. Установите надёжный пароль и нажмите далее.
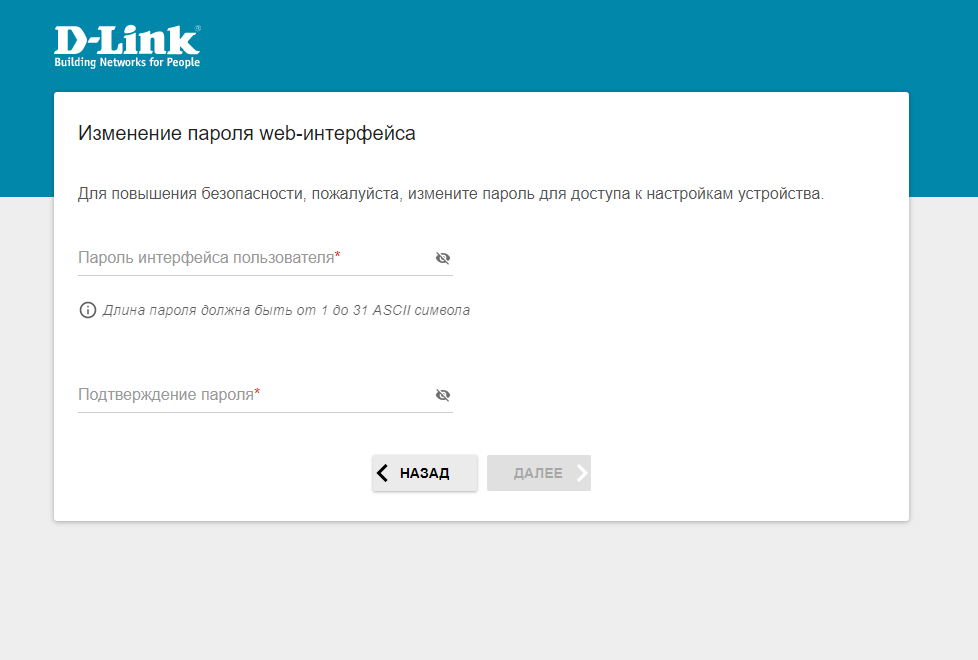
На данной странице проверьте те параметры что вы настроили, если всё настроено верно нажимайте «Применить».
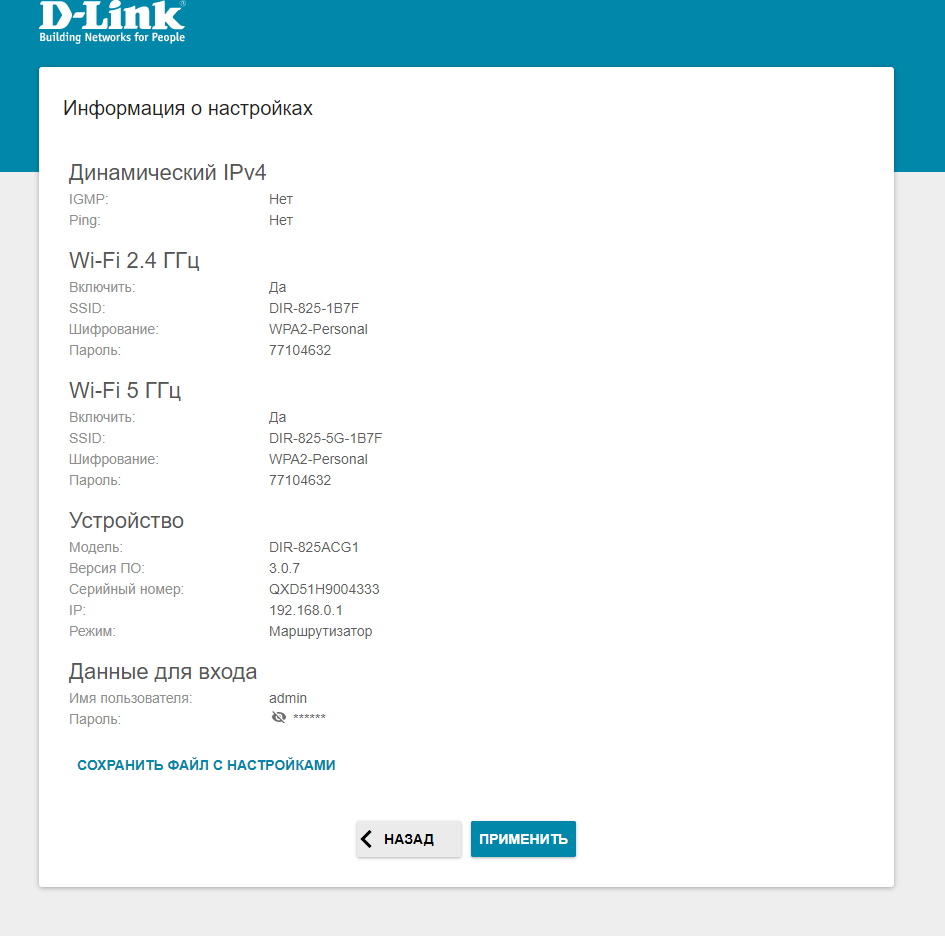
Подождите пока применятся настройки.
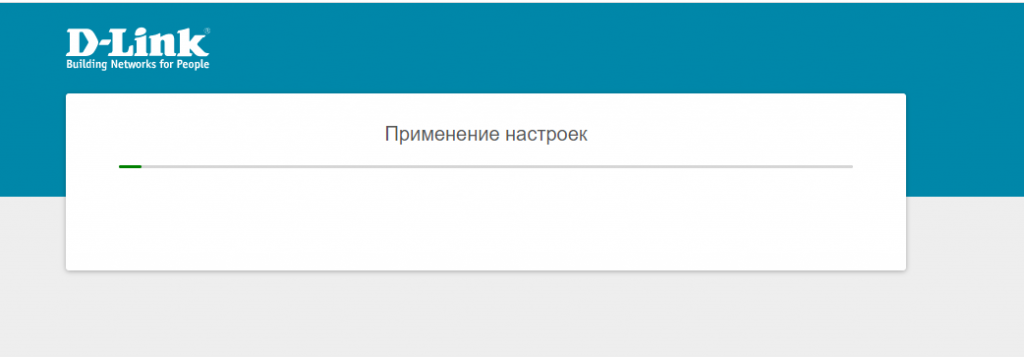
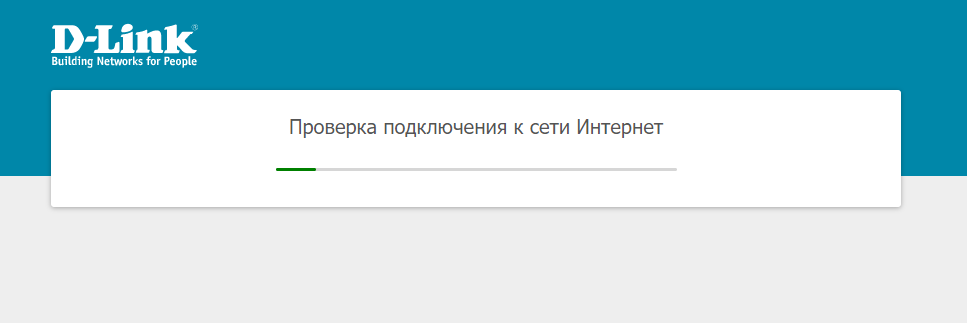
Нажимаем «Расширенные настройки»
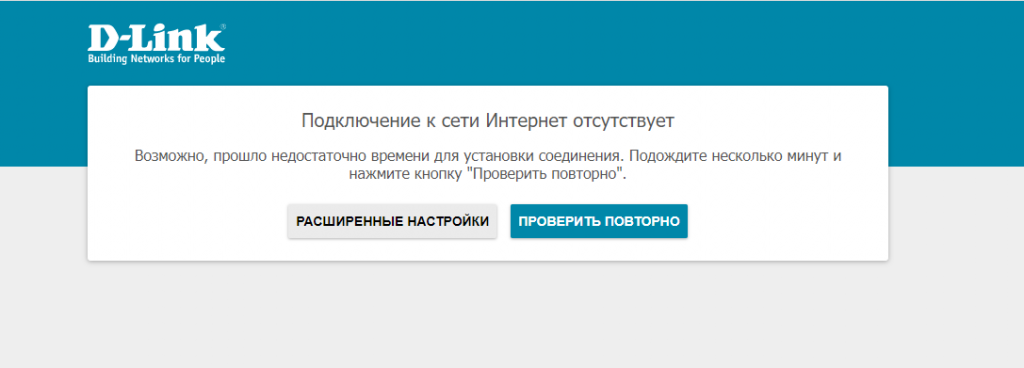
Роутер настроен.
Теперь на подключенном устройстве попытаться открыть какую-либо страницу, после чего произойдет перенаправление на портал авторизации. В нем нужно будет ввести номер договора и пароль от личного кабинета. В дальнейшем все будет работать без авторизации.
Если автоматического перенаправления не происходит вы можете открыть страницу вручную. На подключенном к роутеру устройстве в браузере перейти на страницу auth.atel76.ru
Обновление ПО
Если роутер будет работать нестабильно (обрывы соединения с Интернет, потери сигнала WiFi и др.) можно перепрошить роутер. Актуальную прошивку для вашего роутера можно взять с сайта компании производителя dlink.ru.Сохраните файл, запомните путь к файлу прошивки.
Или можете перейти на страницу web-интерфейса роутера. Перейдите слева в раздел «Система» — «Обновление ПО» и в центральной части нажмите «Проверить обновления». Роутер сам свяжется с сервером обновлений, загрузит и установит актуальную версию прошивки, вам необходимо только дождаться окончания процедуры обновления.
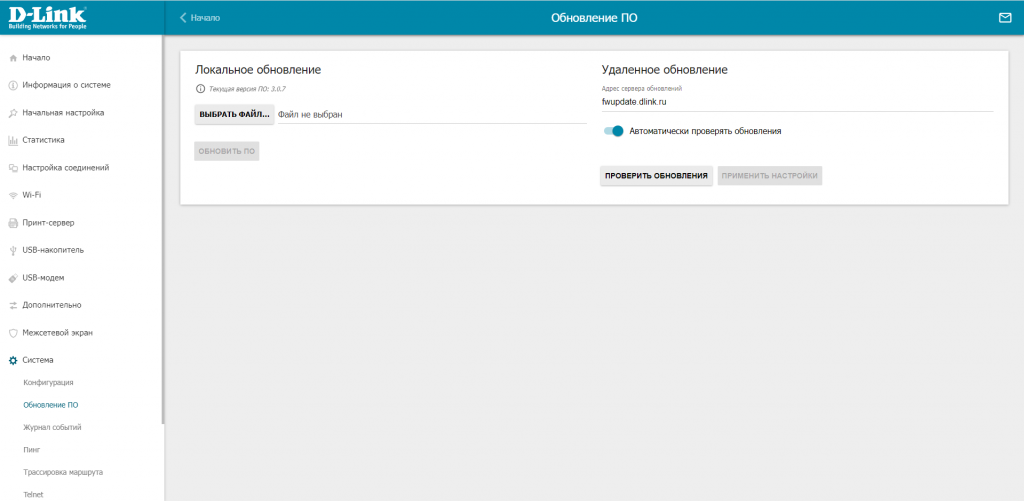
ВНИМАНИЕ! Во время прошивки не отсоединяем кабель от роутера, не отключаем его от питания! После прошивки нужно сбросить настройки роутера путем зажатия на задней панели кнопки Reset на 15-20 секунд, ждем загрузки устройства. Затем опять заходим на Web-интерфейс устройства.