Шаг №1 Сброс настроек
Выполните сброс роутера к заводским настройкам. Для этого с обратной стороны роутера зажмите кнопку Reset на 10 секунд, затем отпустите. Роутер перезагрузится, настройки будут выставлены по умолчанию.
Шаг №2. Открываем веб-интерфейс роутера
Открываем в браузере (Internet Explorer, Mozilla Firefox, Google Chrome или др.) веб-интерфейс роутера (его адрес 192.168.1.1) и вводим имя пользователя и пароль (по умолчанию admin/admin
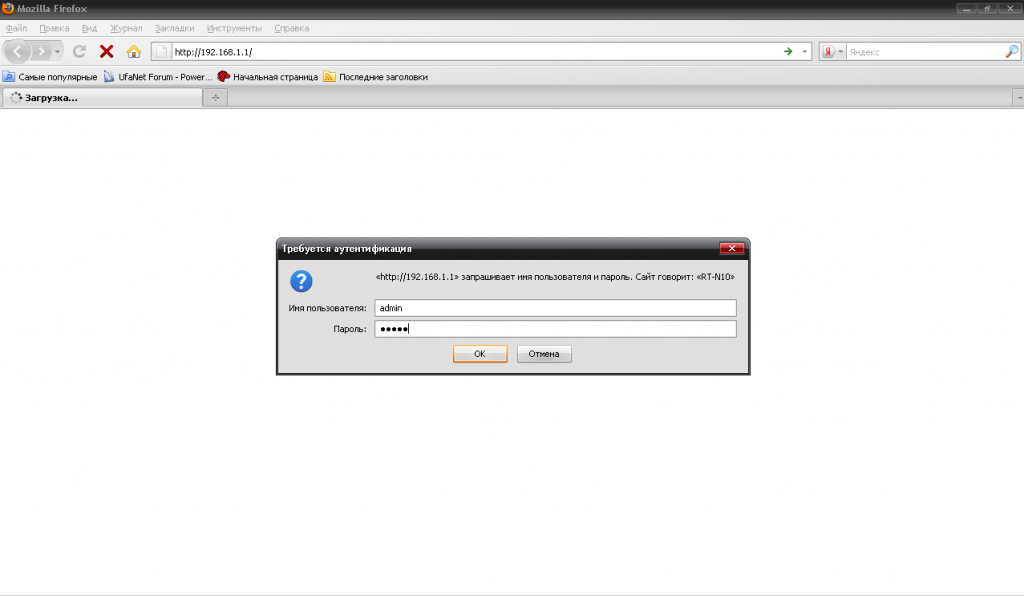
Шаг №3 Настраиваем способ подключения к сети, указываем учетные данные (как на скриншотах).
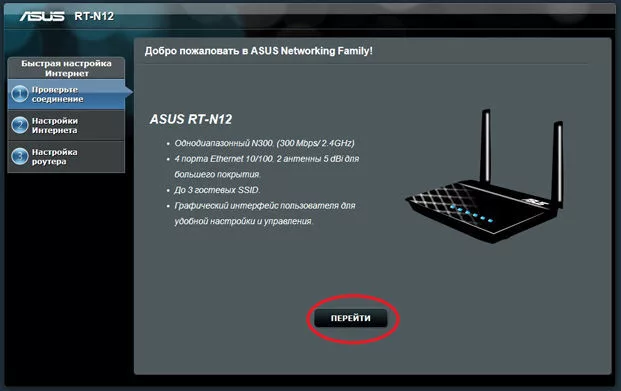
Здесь Вам будет предложено изменить пароль на доступ к конфигурации роутера (вместо стандартного admin). Постарайтесь придумать достаточно сложный пароль, состоящий из комбинации заглавных и строчных букв и цифр. Так как, если злоумышленнику удастся подобрать пароль к Вашему роутеру, он сможет изменить в нём настройки, а потом установить свой пароль, либо вообще испортить микропрограмму управления. Первый вариант грозит Вам тем, что необходимо будет сбросить настройки роутера до фабричных настроек, при втором варианте Вы будете вынуждены обращаться в сервис-центр, причём такой вид неисправности — не гарантийный случай. Также, во избежание путаницы, рекомендуется установить флажок «Показать пароль», чтобы при наборе в этом окне отображались вводимые символы, а не точки, как это обычно бывает при вводе пароля. Нажимаем «Далее».
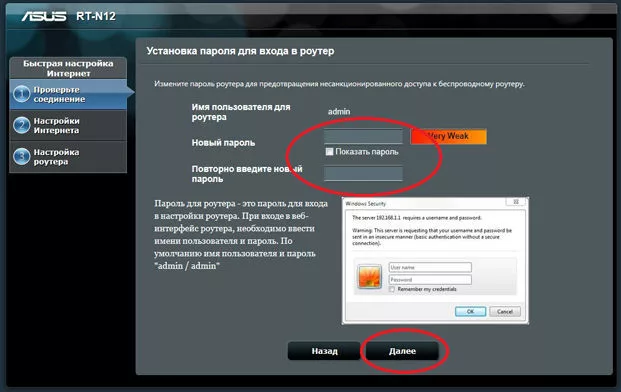
В третьем, последнем окне Вам будет предложено ввести имя Wi-Fi сети (её SSID) и ключ безопасности (PIN). Введите то имя, под которым Ваша сеть будет видна и ключ безопасности. В нашем примере это «MY_NET» и «1234567890». Нажимаем «Применить» и попадаем на заключительное окно настройки роутера.
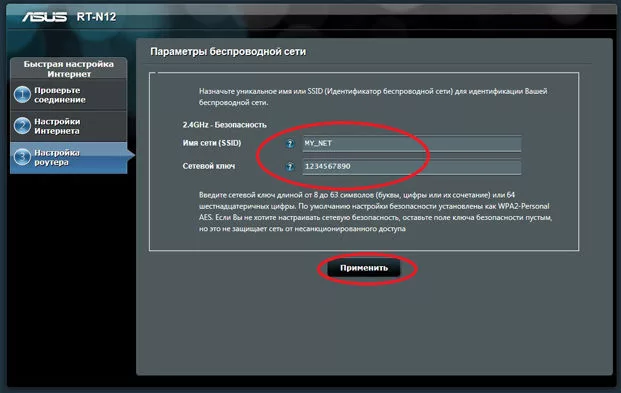
Здесь Вы сможете увидеть все текущие настройки Вашего подключения, а также (при желании) изменить в роутере системную дату, время и часовой пояс. Нажимаете «Применить» — и оказываетесь в главном меню роутера.
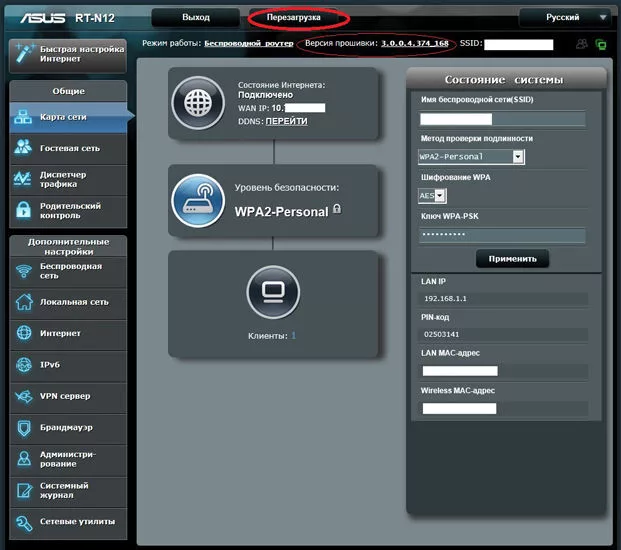
Роутер настроен.
Теперь на подключенном устройстве попытаться открыть какую-либо страницу, после чего произойдет перенаправление на портал авторизации. В нем нужно будет ввести номер договора и пароль от личного кабинета. В дальнейшем все будет работать без авторизации.
Если автоматического перенаправления не происходит вы можете открыть страницу вручную. На подключенном к роутеру устройстве в браузере перейти на страницу auth.atel76.ru
Перепрошивка роутера
Ну, и два финальных аккорда. Во-первых, посетите сайт asus.com и посмотрите, нет ли для Вашей модели роутера более свежей прошивки (Ваша версия прошивки написана в любом окне, вверху, под кнопкой «Перезагрузка»). В случае если на сайте есть более свежая версия прошивки (только не устанавливайте Beta-версию), рекомендуем скачать её и обновить. Для этого сохраните файл с прошивкой на компьютер, распакуйте его (т. к. он будет в виде zip-архива), после чего в настройках роутера перейдите в меню «Администрирование» на вкладку «Обновление микропрограммы».
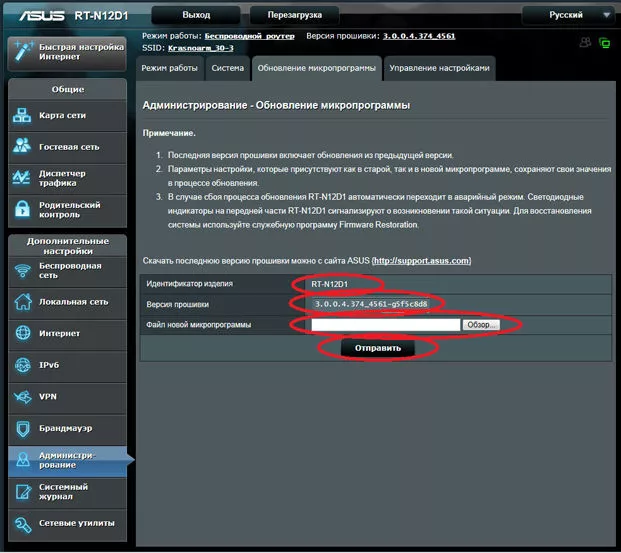
Здесь в пункте «Файл новой микропрограммы» с помощью кнопки «Обзор» выбираем наш скачанный и распакованный файл, после чего нажимаем кнопку «Отправить». Обновление прошивки длится около 3 минут. Если в прошивку не были добавлены какие-либо новые функции, либо коренным образом изменены старые, то никакой перенастройки не потребуется.
Ну, и в заключение, нам необходимо подстраховаться. Переходим в меню «Администрирование» на вкладку «Управление настройками».
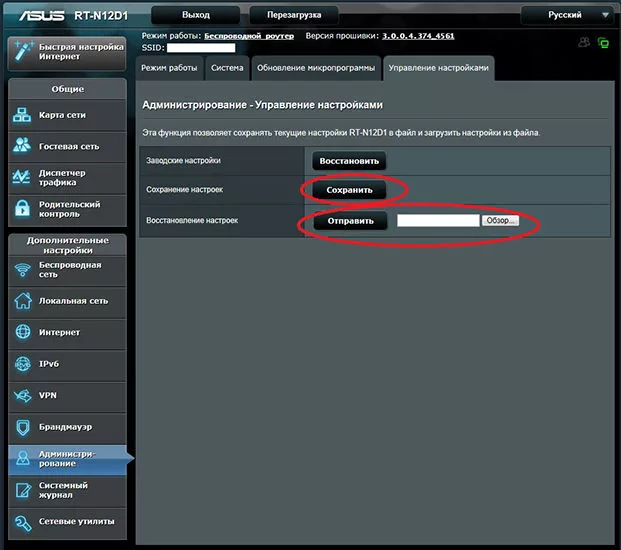
ВНИМАНИЕ! Во время прошивки не отсоединяем кабель от роутера, не отключаем его от питания! После прошивки нужно сбросить настройки роутера путем зажатия на задней панели кнопки Reset на 15-20 секунд, ждем загрузки устройства. Затем опять заходим на Web-интерфейс устройства.
В пункте «Сохранение настроек» нажимаем кнопку «Сохранить», выбираем, куда будем сохранять файл (рекомендуется создать для этого отдельную папку) и меняем, при необходимости, имя файла. Все наши настройки сохранены. В случае возникновения каких-либо сбоев рекомендуется сбросить настройки роутера, после чего в пункте «Восстановление настроек» выбрать с помощью кнопки «Обзор» файл с Вашими настройками и нажать кнопку «Отправить». Все Ваши настройки будут применены, чего, в большинстве случаев, хватает для стабилизации работы Интернета.
На этом настройка завершена. Можно нажимать кнопку «Выход» вверху экрана и пользоваться интернетом.