Шаг №1 Сброс настроек
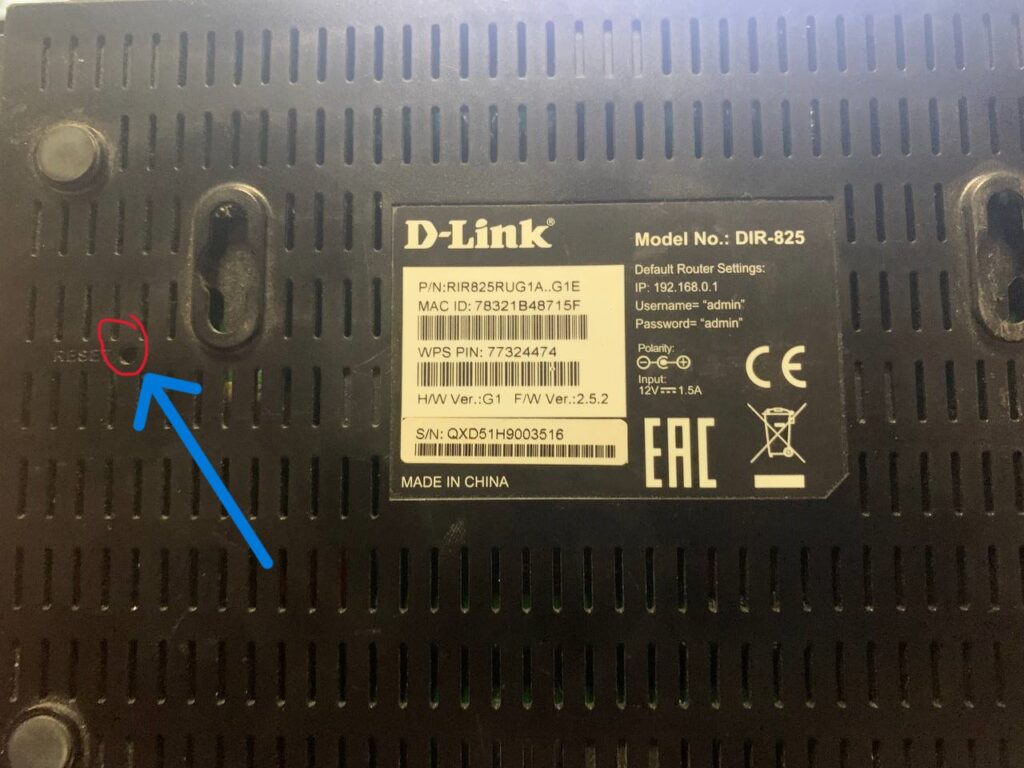
Выполните сброс роутера к заводским настройкам. Для этого с обратной стороны роутера зажмите кнопку Reset на 10 секунд, затем отпустите. Роутер перезагрузится, настройки будут выставлены по умолчанию.
Шаг №2. Подключение к роутеру
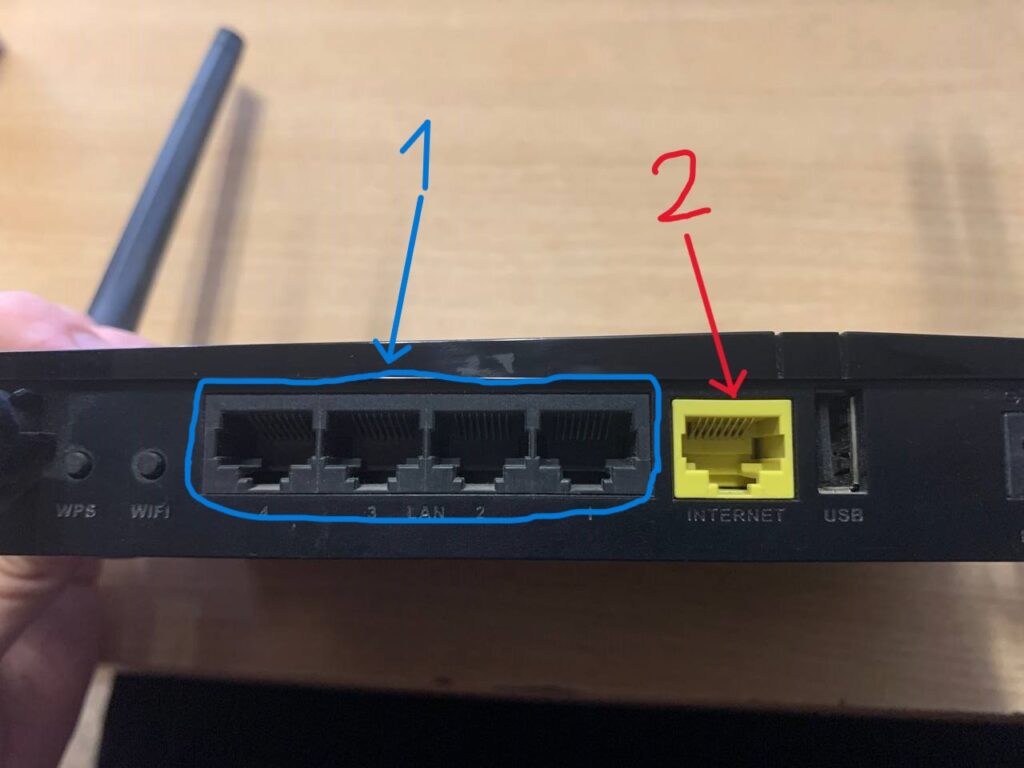
Подключите устройство к источнику питания. Вставьте один конец патч-корда (сетевой кабель, обжатый с обеих сторон коннекторами) в сетевую карту Вашего ноутбука либо стационарного ПК, другой – в один из 4-х портов роутера (1-подписаны либо цифрами 1,2..,4 или lan1,lan2…, обычно выделяются другим цветом). Кабель интернет подключите в порт 2-WAN (Internet)
Откройте браузер (Internet Explorer, Mozilla Firefox, либо др.), наберите в адресной строке 192.168.0.1.

В открывшемся окне, в поле User Name необходимо выбрать Admin нажать кнопку Login, пароль по умолчанию пустой.
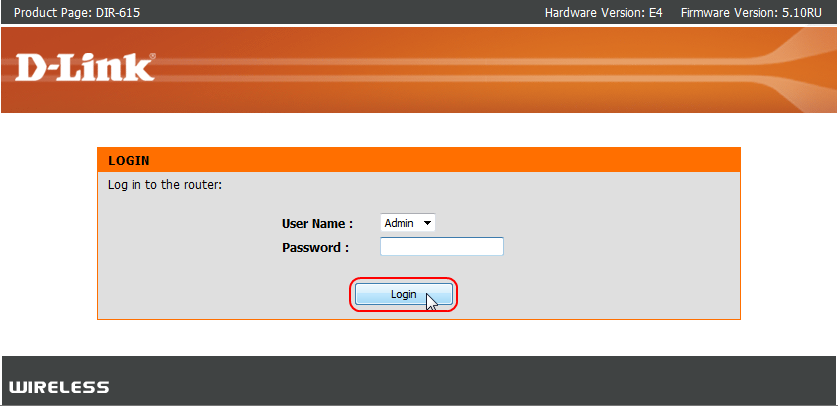
Шаг №2. Настройка соединения.
Перед Вами откроется окно «Мастер настройки D-Link». Нажимаем кнопку «Cancel», т.к. настройка будет производиться вручную, нажимаем «OK», далее «Login».
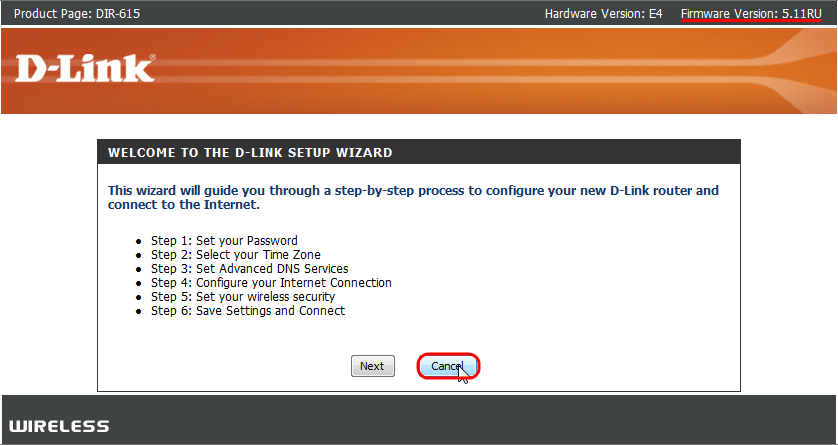
Перед Вами откроется раздел SETUP => INERNET, в котором необходимо выбрать пункт «Manual Internet Connection Setup».Откроется страница настройки типа соединения:
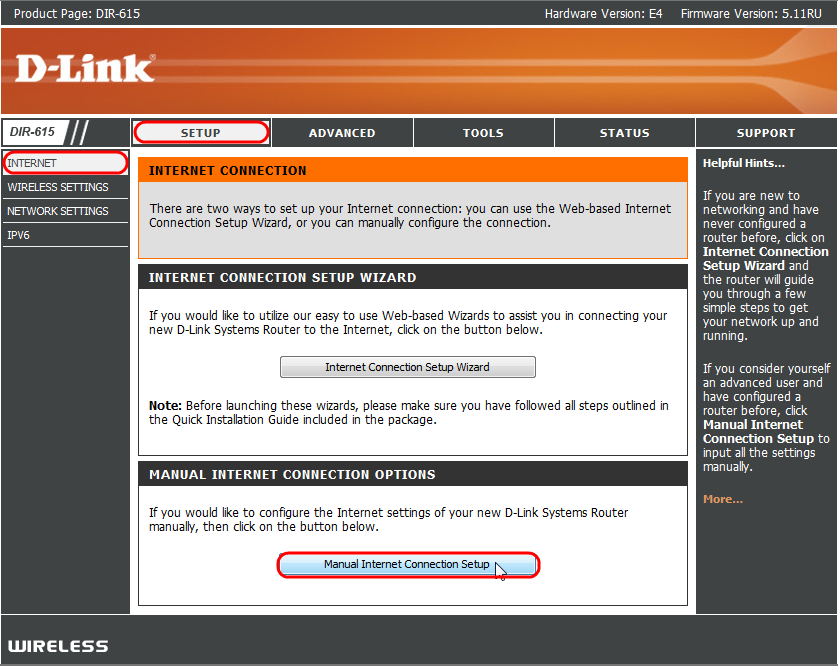
В поле «My Internet Connection is:» из выпадающего списка выберите «Dynamic IP (DHCP)».
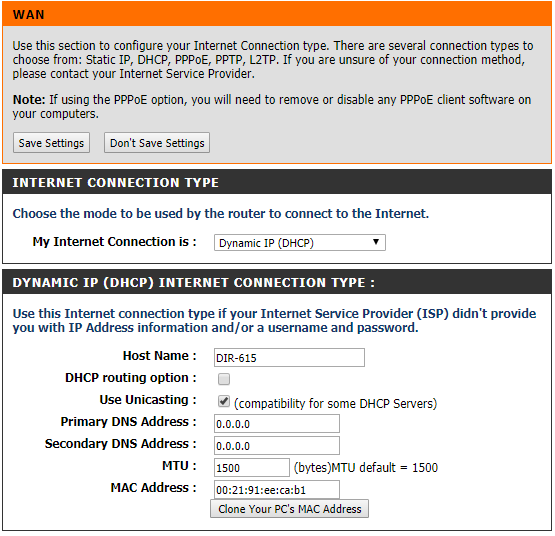
Нажимаем на Save Settings.
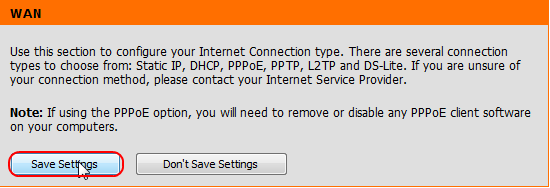
Роутер потребует перезагрузку – нажмите «Reboot Later»
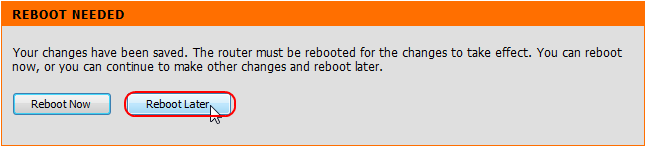
Шаг №3. Настройка беспроводной сети Wi-Fi.
Перейдите в раздел SETUP => WIRELESS SETTINGS, в котором выбираете пункт «Manual Wireless Network Setup».
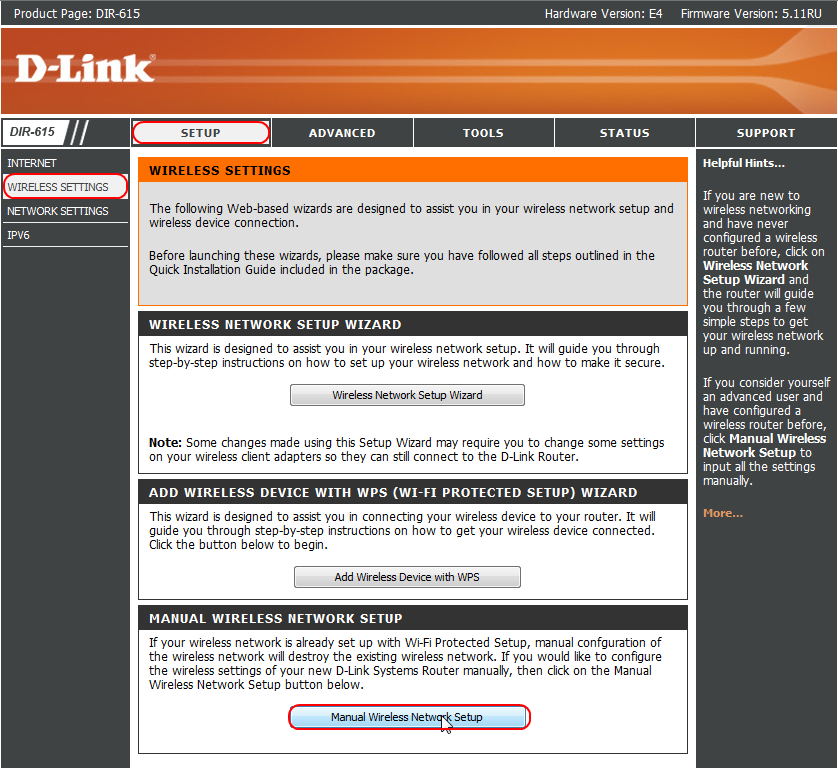
Перед Вами откроется меню настроек беспроводной сети.
В поле Wireless Network Name укажите имя вашей беспроводной сети, в соответствием с номером квартиры, например atel76.
В опции 802.11 Mode из выпадающего списка выберете «Mixed 802.11n and 802.11g», что позволит подключить к роутеру одновременно как самые современные устройства поддерживающие стандарт 802.11n, так и более ранние, работающие в стандарте 802.11g.
В поле Enable Auto Channel Scan установите галочку для автоматического выбора наименее загруженного канала.
Опцию Channel Width, отвечающую за ширину канала, выставьте в Auto 20/40 MHz.
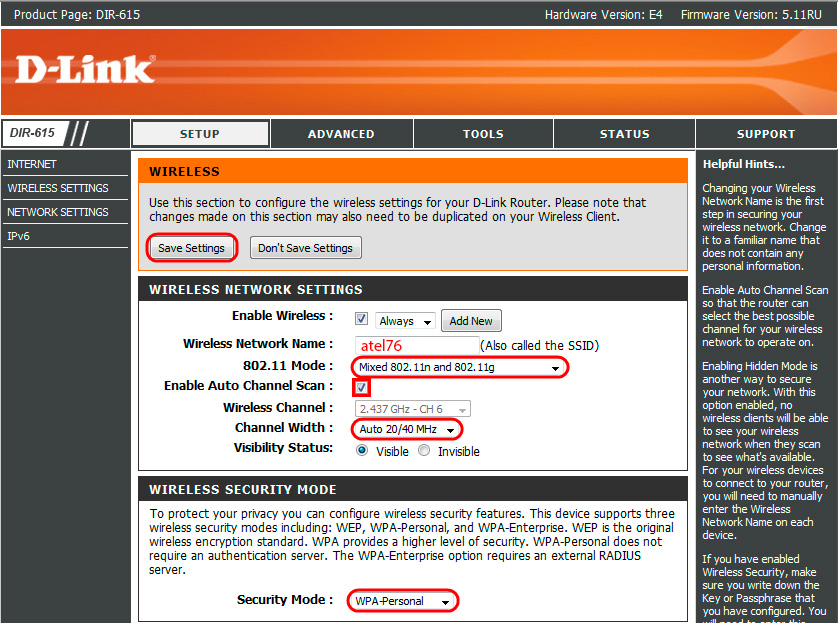
Перейдите к графе Wireless Security Mode.
Выберете параметр Security Mode: WPA-Personal
Появится графа с настройками выбранного вами типа шифрования.
Для обеспечения безопасности и возможности подключения устройств стандарта 802.11n используется следующая конфигурация:
- Security Mode: WPA-Personal
- Cipher Type: AES
- В поле Pre-Shared Key: укажите ключ (пароль) для авторизации в вашей беспроводной сети (используйте цифры и латинские буквы). Минимальная длина ключа 8 символов.
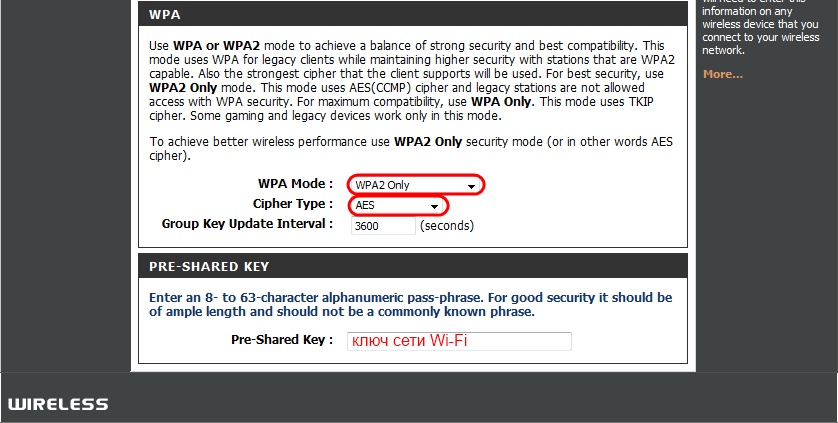
Подтвердите сохранение настроек нажатием «Save Settings», затем нажмите «Reboot Later».
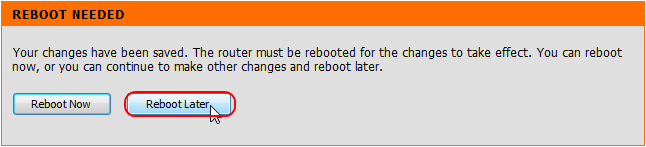
Шаг №4. Дополнительная настройка роутера.
Для увеличения пропускной способности маршрутизатора рекомендуется отключить функцию QOS. Для этого перейдите в раздел ADVANCED=>QOS ENGINE, и снимите галочку с пункта Enable Qos Engine.
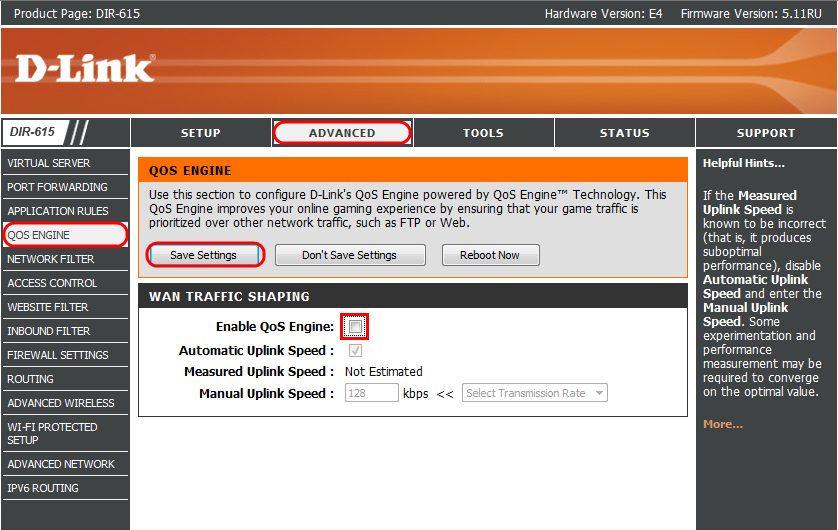
Нажмите Save Setting, затем Reboot Later.
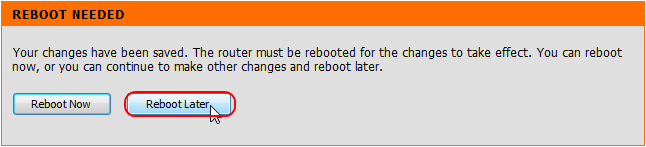
Перейдите в раздел «WI-FI PROTECTED SETUP» снимите c пункта Enable галочку, поскольку не все беспроводные адаптеры поддерживают технологию Wi-Fi Protected Setup.
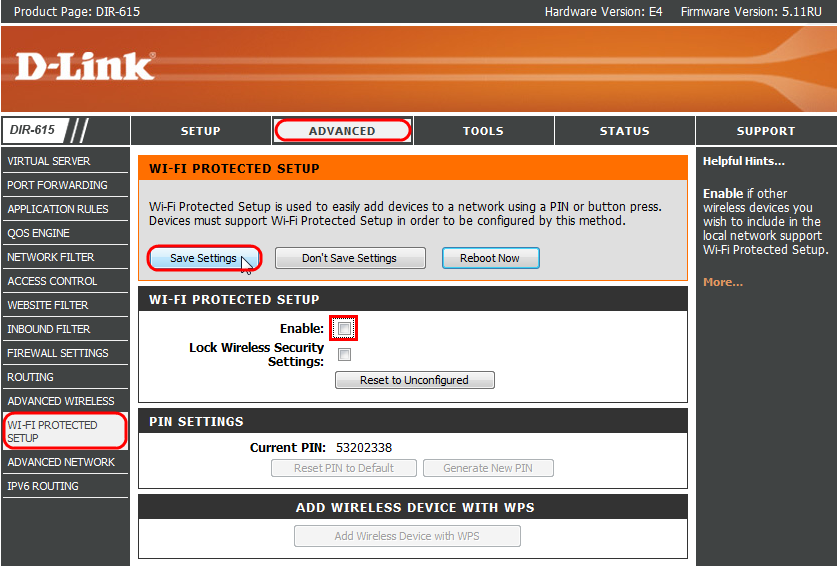
Нажмите «Save Settings», затем «Reboot Now»
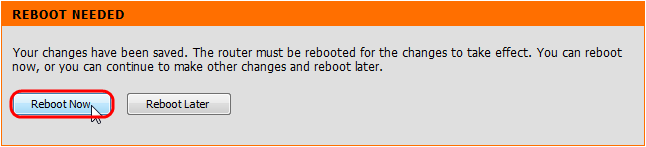
Роутер настроен.
Теперь на подключенном устройстве попытаться открыть какую-либо страницу, после чего произойдет перенаправление на портал авторизации. В нем нужно будет ввести номер договора и пароль от личного кабинета. В дальнейшем все будет работать без авторизации.
Если автоматического перенаправления не происходит вы можете открыть страницу вручную. На подключенном к роутеру устройстве в браузере перейти на страницу auth.atel76.ru
Обновление прошивки.
Если роутер будет работать нестабильно (обрывы соединения с Интернет, потери сигнала WiFi и др.) можно перепрошить роутер. Актуальную прошивку для вашего роутера можно взять с сайта компании производителя dlink.ru.Сохраните файл, запомните путь к файлу прошивки.
Обратите внимание на аппаратную версию (ревизию) прибора, т.к. прошивки в зависимости от модели отличаются друг от друга. На коробке или на обратной стороне роутера смотрим указание версии H/W, в зависимости от этого берем нужную прошивку.
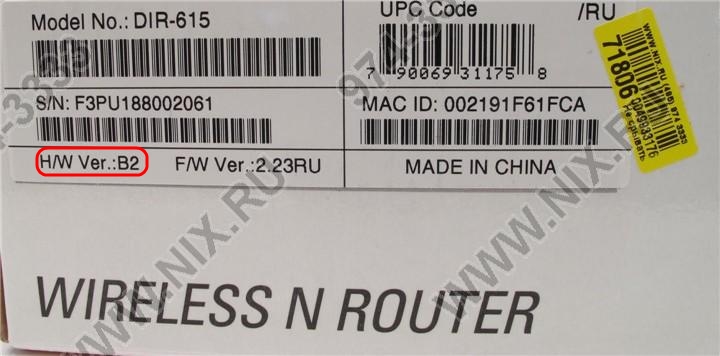
Зайдите в меню TOOLS => Firmware
Нажмите “Обзор” и укажите расположение скачанного файла прошивки, далее нажмите “Upload”
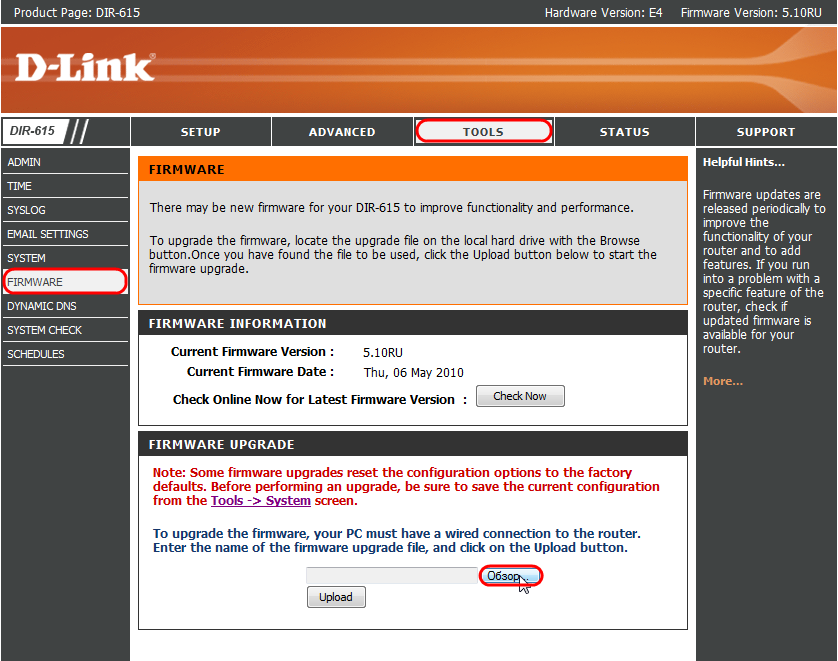
Подтверждаем «ОК» во всплывающих окнах и дожидаемся окончания обновления прошивки.
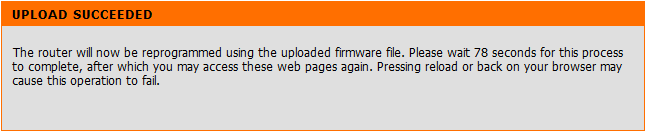
ВНИМАНИЕ! Во время прошивки не отсоединяем кабель от роутера, не отключаем его от питания! После прошивки нужно сбросить настройки роутера путем зажатия на задней панели кнопки Reset на 15-20 секунд, ждем загрузки устройства. Затем опять заходим на Web-интерфейс устройства.